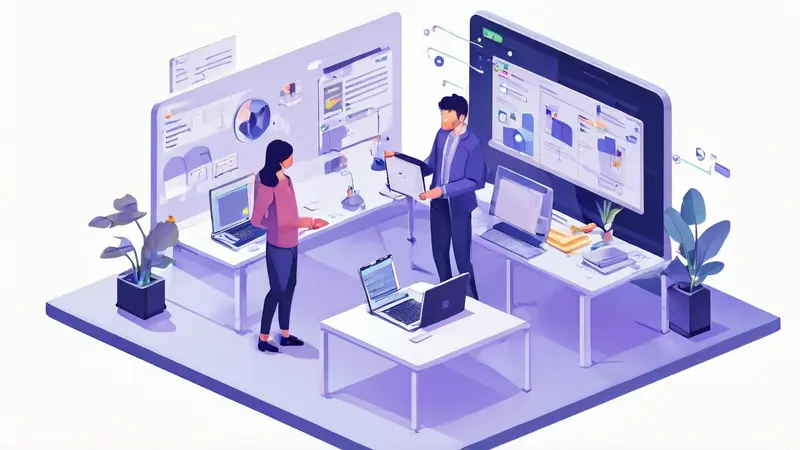
删除共享文件的协作人,首先需要你拥有对该文件的所有权或管理员权限。其次,你需要找到共享文件的详情或权限设置,从中查找协作人员列表。然后,选择你要删除的协作人,点击删除或移除按钮。最后,确认你的操作并保存更改。 这个过程可能在不同的在线共享平台上有所差异,但基本的步骤和理念都是相似的,即:确认权限、找到设置、选择协作人、执行删除、保存更改。
一、确认权限
在你开始删除共享文件的协作人之前,需要首先确认你是否拥有足够的权限。大部分的在线文件共享平台,比如Google Drive、Dropbox、OneDrive等,都要求用户必须是文件的所有者或者管理员,才能够删除共享文件的协作人。如果你不是文件的所有者,你可能需要请求文件所有者或管理员进行此项操作。
二、找到设置
确认你拥有足够的权限之后,下一步就是找到文件的共享设置。这通常可以在文件的详情页面,或者是文件的右键菜单中找到。在这里,你可以看到所有的共享设置,包括共享链接、协作人员列表、以及各种权限设置等。
三、选择协作人
在共享设置中,你可以找到一个协作人员列表。这个列表显示了所有有权限访问这个文件的用户。你可以在这个列表中,找到你想要删除的协作人。大部分的在线文件共享平台,都允许你直接在这个列表中,选择并删除协作人。
四、执行删除
当你选中了一个协作人之后,你就可以点击删除或者移除按钮,来删除这个协作人。这个按钮通常会在你选中一个协作人之后,自动出现在页面的某个位置。点击这个按钮之后,系统通常会弹出一个确认对话框,让你确认是否要删除这个协作人。
五、保存更改
最后,你需要保存你的更改。大部分的在线文件共享平台,都会在你执行删除操作之后,自动保存你的更改。但是,也有一些平台,可能需要你手动点击一个保存或者确认按钮,来保存你的更改。这一步非常重要,因为如果你没有保存你的更改,那么你的删除操作就不会生效。
总结起来,删除共享文件的协作人,需要经过确认权限、找到设置、选择协作人、执行删除、保存更改这五个步骤。虽然这个过程在不同的在线共享平台上可能有所差异,但是只要你理解了这个过程的基本思路,就可以在任何平台上,轻松地删除共享文件的协作人。
相关问答FAQs:
1. 如何从共享文件中移除协作人?
要从共享文件中删除协作人,请按照以下步骤操作:
- 首先,打开共享文件并登录您的账户。
- 在文件界面中,找到显示协作人的部分,可能位于右上角或左侧菜单中。
- 接下来,选择要删除的协作人的姓名或用户名。
- 然后,找到一个类似于“删除”、“移除”或“撤销访问权限”的选项,并点击它。
- 最后,确认您的操作,系统将从共享文件中删除该协作人。
2. 如何撤销共享文件的协作权限?
如果您想撤销共享文件的协作权限,可以按照以下步骤进行:
- 首先,登录您的账户并打开共享文件。
- 在文件界面中,找到显示协作人的部分。
- 接下来,选择要撤销协作权限的协作人的姓名或用户名。
- 然后,寻找一个类似于“撤销访问权限”或“停止共享”的选项,并点击它。
- 最后,确认您的操作,系统将不再允许该协作人访问共享文件。
3. 如何取消共享文件的编辑权限,但仍然保留查看权限?
如果您希望取消协作人对共享文件的编辑权限,但仍然允许他们查看文件内容,可以按照以下步骤操作:
- 首先,登录您的账户并打开共享文件。
- 在文件界面中,找到显示协作人的部分。
- 接下来,选择要取消编辑权限的协作人的姓名或用户名。
- 然后,查找一个类似于“只读权限”或“限制编辑”等选项,并点击它。
- 最后,确认您的操作,系统将修改该协作人的权限,使其只能查看而不能编辑共享文件。







































