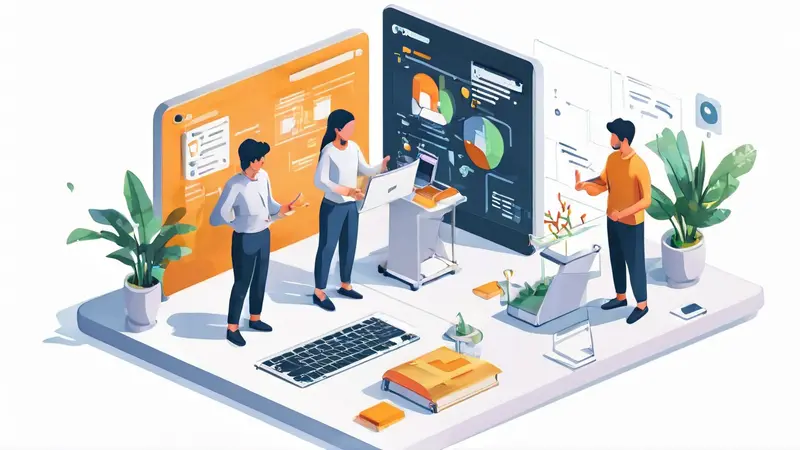
协作文档如何复制?
协作文档的复制可以通过几种方法实现:使用菜单选项、快捷键、右键菜单。其中,使用菜单选项是一种非常直观且常见的方法。首先,打开你需要复制的协作文档,然后点击菜单栏中的“文件”选项,再选择“另存为”或“复制”选项,这样就可以生成一个文档的副本。接下来详细讲解如何通过菜单选项来复制协作文档。
一、使用菜单选项
-
打开目标文档
首先,登录到你所使用的协作平台(如Google Docs、Microsoft Office 365等),并打开你需要复制的文档。确保你有访问权限。如果你没有访问权限,可能需要联系文档的拥有者来获取授权。
-
选择文件菜单
在文档的界面上方,你会看到一个菜单栏。点击“文件”选项。这是大多数文档处理软件中包含的一个通用功能,方便你对文档进行各种操作。
-
选择“另存为”或“复制”
在“文件”菜单中,寻找“另存为”或“复制”选项。对于Google Docs,你会看到一个“另存为副本”的选项;而在Microsoft Office 365中,可能会有“另存为新文档”的选项。选择这个选项后,系统会提示你为新文档命名,并选择保存位置。
-
确认并保存
输入新文档的名称,然后选择保存位置。如果你使用的是云服务,文档会自动保存到你的账户中;如果你是在本地操作,系统会提示你选择存储位置。确认之后,文档的副本就生成了。
二、使用快捷键
-
打开目标文档
和上一步骤一样,首先需要打开你想要复制的协作文档。
-
全选内容
使用快捷键
Ctrl + A(Windows)或Cmd + A(Mac)来全选文档中的所有内容。这一步骤可以确保你不会遗漏任何部分。 -
复制内容
然后,使用快捷键
Ctrl + C(Windows)或Cmd + C(Mac)来复制选中的内容。 -
新建文档并粘贴
打开一个新的文档,然后使用快捷键
Ctrl + V(Windows)或Cmd + V(Mac)将复制的内容粘贴到新文档中。
三、使用右键菜单
-
打开目标文档
和前面一样,首先打开你需要复制的文档。
-
选择内容
使用鼠标拖动选择你需要复制的内容。如果是整篇文档,可以使用快捷键
Ctrl + A或Cmd + A来全选。 -
右键点击选择复制
选中内容后,右键点击会弹出一个菜单,选择“复制”。
-
新建文档并粘贴
打开一个新文档,右键点击空白处,选择“粘贴”。这样,就完成了文档的复制。
四、使用脚本或插件
-
安装相关插件
有些协作平台提供了插件或扩展程序,可以帮助你更快捷地复制文档。例如,Google Docs有多个第三方插件可以简化这个过程。
-
编写或使用现有脚本
如果你熟悉编程,可以编写一个简单的脚本来自动化这个过程。Google Apps Script 或 Microsoft Power Automate 都是不错的选择。
-
运行脚本
根据脚本的指示运行程序,输入需要复制的文档ID或路径,脚本会自动生成一个副本并保存在指定位置。
五、注意事项
-
权限问题
确保你有足够的权限来复制文档。有些文档可能对复制权限进行了限制,这时你需要联系文档的拥有者来获取授权。
-
格式保留
在复制文档时,注意检查新文档中的格式是否与原文档一致。有些平台在复制过程中可能会丢失部分格式或样式,需要手动调整。
-
数据安全
注意保留文档中的敏感信息,不要在公开网络或不安全的存储位置保存副本。
通过这些方法,你可以轻松地复制任何协作文档,确保工作流程顺畅高效。
相关问答FAQs:
1. 如何在协作文档中复制内容?
- 点击要复制的内容,然后按下Ctrl+C(Windows)或Command+C(Mac)进行复制。
- 打开目标协作文档,将光标移动到要粘贴的位置,然后按下Ctrl+V(Windows)或Command+V(Mac)进行粘贴。
2. 怎样在协作文档中复制整个页面?
- 在协作文档中,选择页面顶部的"文件"菜单。
- 在下拉菜单中选择"复制页面"选项。
- 在弹出的对话框中,选择要将页面复制到的目标位置,然后点击"复制"按钮。
3. 如何在协作文档中复制格式和样式?
- 选中要复制的内容,然后点击鼠标右键,在弹出菜单中选择"复制格式"选项。
- 在目标位置,点击鼠标右键,在弹出菜单中选择"粘贴格式"选项。
- 这将使复制的内容保留原有的格式和样式。
4. 在协作文档中,如何复制一个表格或图表?
- 点击要复制的表格或图表,然后按下Ctrl+C(Windows)或Command+C(Mac)进行复制。
- 在目标位置,将光标移动到要粘贴的位置,然后按下Ctrl+V(Windows)或Command+V(Mac)进行粘贴。
- 确保目标位置有足够的空间来容纳复制的表格或图表。
5. 如何在协作文档中复制一段文本?
- 选中要复制的文本,然后按下Ctrl+C(Windows)或Command+C(Mac)进行复制。
- 在目标位置,将光标移动到要粘贴的位置,然后按下Ctrl+V(Windows)或Command+V(Mac)进行粘贴。
- 确保目标位置有足够的空间来容纳复制的文本。




































