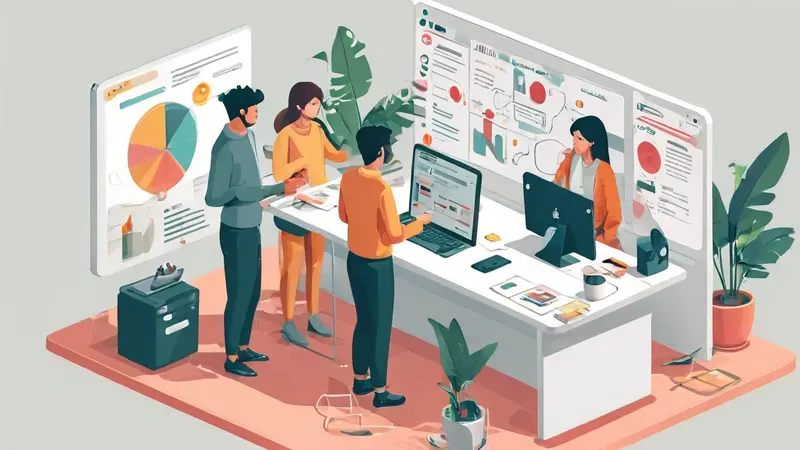
如何停止多人协作文档的编辑主要涉及到权限设置、编辑状态的切换、版本控制等几个方面。
首先,权限设置是控制文档编辑的关键。你可以设置文档的访问权限,决定谁能够查看、编辑或评论文档。通过限制权限,你可以防止未经授权的用户编辑文档。此外,你也可以根据需要,对特定的部分或者内容设置只读权限。
其次,编辑状态的切换也是一个有效的方法。大部分的协作文档工具都有"查看"和"编辑"两种状态,你可以通过切换到"查看"状态来暂时停止编辑。这样,即使他人有编辑权限,也不能进行修改。
最后,版本控制是防止文档被误改的重要手段。你可以定期保存文档的版本,当发现文档被错误地编辑后,可以随时回退到之前的版本。
以下,我将对上述三个方面进行详细的阐述。
一、权限设置
权限设置是控制多人协作文档编辑的基础。在Google文档、微软的Office 365等工具中,你都可以设置文档的权限。权限一般分为"查看"、"评论"和"编辑"三种,你可以根据需要为每个用户分配不同的权限。例如,你可以为文档的主要编辑者分配"编辑"权限,为其他成员分配"查看"或"评论"权限。
当你需要停止文档的编辑时,可以将所有用户的权限都设置为"查看",这样他们就无法修改文档的内容。此外,对于一些需要保护的内容,你还可以设置只读权限,即使其他人有"编辑"权限,也不能修改这些内容。
二、编辑状态的切换
编辑状态的切换是另一个有效的方法。在Google文档、微软的Word等多人协作工具中,你可以轻松切换文档的状态。
在编辑状态下,所有有权限的用户都可以修改文档的内容。当你需要暂时停止编辑时,你可以切换到查看状态。在查看状态下,用户可以看到文档的内容,但不能进行修改。这样,你就可以防止他人在你不知情的情况下对文档进行修改。
三、版本控制
版本控制是防止多人协作文档被误改的重要手段。在Google文档、微软的Office 365等工具中,你都可以使用版本控制功能。
你可以定期保存文档的版本,每个版本都会记录文档在保存时的状态。当你发现文档被错误地编辑后,可以随时回退到之前的版本。这样,你就可以防止因为错误的编辑而导致的文档内容损失。
总的来说,如果你想要停止多人协作文档的编辑,你需要掌握好权限设置、编辑状态的切换和版本控制这三个方面。只有这样,你才能确保文档的安全和完整性。
相关问答FAQs:
1. 如何在多人协作文档中停止他人的编辑?
- 问题: 我在多人协作文档中想要停止其他人的编辑权限,应该怎么做?
- 回答: 如果你想在多人协作文档中停止其他人的编辑权限,可以尝试以下方法:
-
- 找到文档编辑权限设置选项,通常可以在文档的工具栏或设置菜单中找到。
-
- 点击编辑权限设置选项,会出现一个弹出窗口或页面,显示当前拥有编辑权限的用户列表。
-
- 找到你想要停止编辑的用户,并选择相应的权限设置,如“只读”或“查看”权限。
-
- 保存设置并应用到文档中,其他用户将无法再进行编辑操作。
-
2. 如何暂时禁止其他人编辑多人协作文档?
- 问题: 我想在一段时间内暂时禁止其他人编辑多人协作文档,有没有什么方法可以实现?
- 回答: 如果你希望在一段时间内暂时禁止其他人编辑多人协作文档,可以尝试以下方法:
-
- 找到文档的协作设置选项,通常可以在文档的工具栏或设置菜单中找到。
-
- 点击协作设置选项,会出现一个弹出窗口或页面,显示当前文档的协作权限和选项。
-
- 找到禁止编辑的选项或权限设置,可能会有一个名为“禁止编辑”或“只读”等选项。
-
- 选择该选项并保存设置,其他用户将暂时无法进行编辑操作,直到你取消该设置。
-
3. 如何撤销其他人的编辑权限?
- 问题: 如果我想撤销其他人的编辑权限,让他们无法继续编辑多人协作文档,应该怎么做?
- 回答: 如果你想撤销其他人的编辑权限,可以尝试以下方法:
-
- 找到文档的协作设置选项,通常可以在文档的工具栏或设置菜单中找到。
-
- 点击协作设置选项,会出现一个弹出窗口或页面,显示当前文档的协作权限和选项。
-
- 找到拥有编辑权限的用户列表,找到你想要撤销编辑权限的用户。
-
- 点击对应用户旁边的权限设置选项,选择一个没有编辑权限的选项,如“只读”或“查看”权限。
-
- 保存设置并应用到文档中,被撤销编辑权限的用户将无法继续编辑文档。
-




































