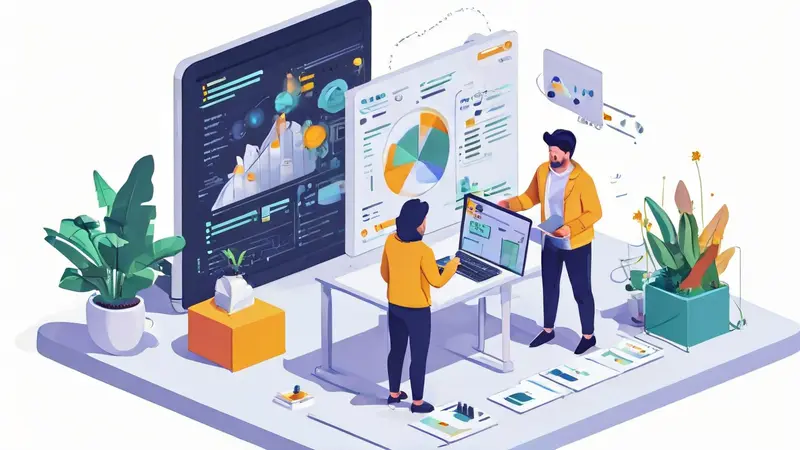
在当今的工作环境中,文档协作是非常重要的一部分。而在这个过程中,我们经常会遇到需要导入PDF的情况。那么,文档协作如何导入PDF呢?首先,你需要选择一个支持导入PDF的文档协作工具,如Google Docs或Microsoft Office 365。然后,你需要在该工具中找到“导入”或“上传”选项,选择你需要的PDF文件。最后,你需要等待工具完成转换过程,将PDF文件转换为可编辑的格式。接下来,我将详细介绍这个过程。
一、选择支持导入PDF的文档协作工具
在开始导入PDF之前,你需要选择一个支持导入PDF的文档协作工具。目前市面上的主流文档协作工具,如Google Docs和Microsoft Office 365,都支持导入PDF。不过,不同的工具导入PDF的效果可能会有所不同,因此你需要根据你的具体需求选择合适的工具。
Google Docs是一个免费的在线文档协作工具,它支持导入PDF并将其转换为可编辑的格式。而Microsoft Office 365则是一个付费的工具,它不仅支持导入PDF,还支持导入其他多种格式的文件,如Word、Excel、PowerPoint等。
二、在文档协作工具中导入PDF
在选择了适合的文档协作工具后,你需要在该工具中导入你需要的PDF文件。一般来说,你可以在工具的菜单栏中找到“文件”或“上传”选项,点击后选择“导入”或“上传文件”,然后从你的电脑中选择你需要的PDF文件。
在Google Docs中,你可以点击菜单栏中的“文件”,然后选择“打开”、“上传”,最后选择你需要的PDF文件。而在Microsoft Office 365中,你可以点击菜单栏中的“文件”,然后选择“打开”、“浏览”,最后选择你需要的PDF文件。
三、等待文档协作工具完成转换过程
在选择了PDF文件后,你需要等待文档协作工具完成转换过程。这个过程可能需要一些时间,具体取决于你的PDF文件的大小和复杂性。
在Google Docs中,转换过程通常会在几秒钟内完成。而在Microsoft Office 365中,转换过程可能会需要几分钟的时间。
完成转换后,你的PDF文件就会变成可编辑的格式,你可以在文档协作工具中直接编辑和修改它。同时,你也可以与你的团队成员共享这个文件,进行协作编辑。
总的来说,文档协作如何导入PDF主要包括选择支持导入PDF的文档协作工具、在文档协作工具中导入PDF、等待文档协作工具完成转换过程三个步骤。通过这三个步骤,你就可以轻松地将PDF导入到你的文档协作工具中,进行协作编辑了。
相关问答FAQs:
1. 如何在文档协作工具中导入PDF文件?
- 在文档协作工具中,通常有一个"导入"或"上传"的选项,您可以使用该选项将PDF文件导入到协作平台中。
- 一般情况下,您可以在工具的菜单栏或工具栏上找到"导入"按钮。单击该按钮后,您可以选择要导入的PDF文件,并将其上传到协作平台上。
- 一些文档协作工具还支持将PDF文件直接拖放到工作区,这样您可以更快捷地导入文件。
2. 导入PDF文件后,是否可以编辑其中的内容?
- 是的,一些文档协作工具提供了PDF编辑功能,您可以在导入后对PDF文件进行编辑。
- 编辑PDF的功能可能包括添加、删除或修改文本、插入图片或形状、更改字体和样式等。
- 值得注意的是,不是所有的文档协作工具都提供完整的PDF编辑功能,有些工具可能只支持对文本进行编辑,而不支持对图像或布局的修改。
3. 导入PDF文件后,是否可以与他人进行协作编辑?
- 是的,文档协作工具通常提供了实时协作编辑的功能,多个用户可以同时对导入的PDF文件进行编辑。
- 在协作编辑模式下,您和其他用户可以在同一份PDF文件上进行实时的编辑和更改。
- 这意味着您可以与其他人共享和讨论PDF文件的内容,并且所有的编辑和更改都会即时同步到各个用户的界面上。
4. 导入PDF文件后,是否可以将其转换为其他格式?
- 有些文档协作工具支持将导入的PDF文件转换为其他常见的文档格式,如Word、Excel或PowerPoint。
- 转换功能可以使您更方便地对PDF文件的内容进行编辑、重新格式化或在其他应用程序中使用。
- 转换过程可能需要一定的时间,具体取决于PDF文件的大小和复杂性。完成后,您可以下载转换后的文件或在协作工具中继续编辑。




































