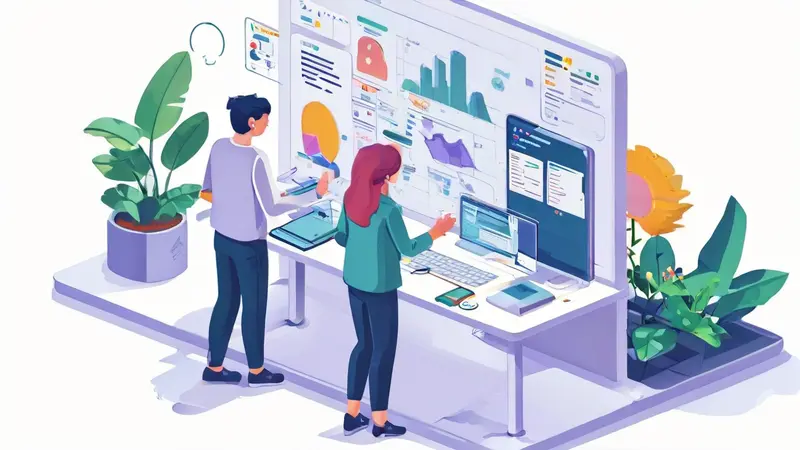
如何编辑多人协作Excel? 主要有以下几个步骤: 1、存储在云端;2、分享文件链接;3、允许编辑权限;4、实时同步编辑;5、版本控制和恢复。 本文将对这些步骤进行详细说明,并分享一些实践经验和技巧,帮助你更高效地进行Excel多人协作。
一、存储在云端
首先,你需要将Excel文件存储在云端。这是实现多人协作的基础。你可以选择Microsoft自家的OneDrive,也可以使用Google Drive、Dropbox等其他云存储服务。把文件存储在云端,可以让所有协作成员随时随地访问和编辑文件,同时也避免了文件版本混乱的问题。
一方面,你需要将Excel文件上传到你选择的云存储服务。在OneDrive中,你可以直接将文件拖拽到网页中,或者点击上传按钮选择文件。上传完成后,文件会出现在你的OneDrive文件列表中。
另一方面,为了确保所有的协作成员都可以访问到文件,你需要设置正确的权限。在OneDrive中,你可以通过右键点击文件,选择“共享”选项,然后设置“任何人都可以编辑”。
二、分享文件链接
云存储服务通常会提供一个文件链接,你可以将这个链接分享给所有的协作成员。他们通过这个链接,就可以打开文件并进行编辑。在OneDrive中,你可以通过右键点击文件,选择“共享”选项,然后复制文件链接。
分享文件链接时,你需要注意几个问题。首先,确保你分享的是可以编辑的链接,而不是只读链接。其次,如果你的协作成员需要使用特定的账户登录,记得告诉他们。
三、允许编辑权限
为了让协作成员可以编辑文件,你需要给他们赋予编辑权限。在OneDrive中,你可以通过共享设置来实现。你可以选择“任何人都可以编辑”,也可以只允许特定的人编辑。
在设置编辑权限时,你需要考虑协作的需求和安全性。如果所有的协作成员都需要对文件进行大范围的修改,那么你可以选择“任何人都可以编辑”。如果你只希望特定的人可以编辑,或者你需要控制编辑的范围,那么你可以只允许特定的人编辑。
四、实时同步编辑
在云存储服务中,所有的修改都会实时同步到所有协作成员的设备上。这意味着,你可以实时看到其他人的修改,也可以实时反馈你的修改。这大大提高了协作的效率。
然而,实时同步编辑也可能带来一些问题。例如,如果两个人同时修改同一个单元格,可能会产生冲突。为了避免这种情况,你可以使用Excel的“单元格锁定”功能,来防止其他人修改你正在编辑的单元格。
五、版本控制和恢复
最后,云存储服务通常会提供版本控制和恢复功能。这意味着,你可以随时查看文件的历史版本,也可以随时恢复到任何一个历史版本。这对于处理错误或者解决冲突非常有用。
在OneDrive中,你可以通过右键点击文件,选择“版本历史”选项,来查看和恢复历史版本。你也可以在Excel中,通过“文件”->“信息”->“版本历史”来查看和恢复历史版本。
总的来说,编辑多人协作Excel需要通过存储在云端、分享文件链接、允许编辑权限、实时同步编辑和版本控制恢复等步骤来实现。这些步骤都是为了实现一个目标:让所有的协作成员可以方便、高效地共同编辑一个Excel文件。
相关问答FAQs:
1. 如何在Excel中启用多人协作功能?
在Excel中,您可以通过以下步骤启用多人协作功能:
- 打开您要编辑的Excel文档。
- 在Excel的顶部菜单栏中,点击“共享”选项卡。
- 在“共享”选项卡中,点击“共享工作簿”按钮。
- 在弹出的对话框中,选择您要共享工作簿的位置,例如OneDrive或SharePoint。
- 设置共享权限,可以选择允许其他用户编辑或只读访问工作簿。
- 完成后,点击“共享”按钮,Excel会生成一个共享链接,您可以将此链接发送给其他用户以进行协作编辑。
2. 多人协作时,如何查看其他人的编辑内容?
在Excel中进行多人协作时,您可以通过以下方法查看其他人的编辑内容:
- 打开共享的Excel文档。
- 在Excel的顶部菜单栏中,点击“查看”选项卡。
- 在“查看”选项卡中,点击“协作者”按钮。
- 在协作者侧边栏中,您可以看到当前共享工作簿的所有协作者的头像和光标位置。
- 当其他协作者进行编辑时,您将看到他们的光标移动和所做的更改。
- 您还可以通过在协作者侧边栏中选择特定协作者,查看他们的更改历史记录。
3. 如果多人同时编辑Excel文档,如何处理冲突?
当多人同时编辑Excel文档时,可能会出现冲突,您可以按照以下步骤处理:
- 当出现冲突时,Excel会弹出一个冲突通知窗口,显示冲突的单元格或区域。
- 点击通知窗口中的“解决冲突”按钮,Excel会打开一个冲突解决视图。
- 在冲突解决视图中,您可以比较不同协作者的更改,并选择保留哪个版本的更改。
- 根据您的需求,可以手动合并不同版本的更改,或者选择接受某个协作者的全部更改。
- 完成冲突解决后,保存Excel文档即可。 Excel会自动更新并应用您的冲突解决结果。
希望以上解答能对您有所帮助!如有其他问题,请随时提问。




































