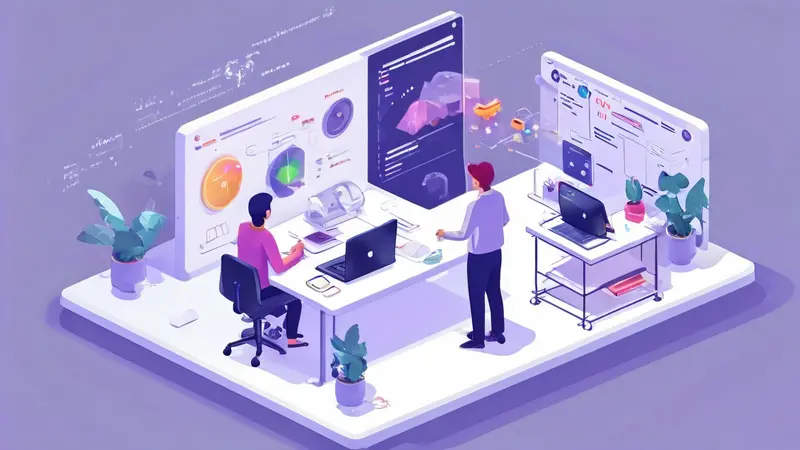
在当今的企业中,多人协作是办公环境的常态,而Excel作为一款强大的数据处理软件,也具备了多人协作的功能。如何创建多人协作的Excel呢?首先,你需要拥有一个OneDrive或者SharePoint在线账户,然后在Excel中打开或者创建一个工作簿,接着点击“共享”按钮,输入协作者的电子邮件地址,然后点击发送。此外,你还可以设置协作者的编辑权限,如是否可以编辑整个工作簿,或者只能编辑特定的单元格。同时,Excel的自动保存和实时同步功能,让所有人都能看到最新的修改。
一、拥有一个ONEDRIVE或者SHAREPOINT在线账户
在创建多人协作的Excel前,首先需要有一个OneDrive或者SharePoint在线账户。OneDrive是微软公司的一款云存储服务,允许用户将文件存储在云端,从而在任何设备上都可以访问这些文件。SharePoint在线则是一款企业级的文档管理和存储系统,主要用于内部文档共享和协作。
创建OneDrive或者SharePoint在线账户的步骤如下:
- 访问OneDrive或者SharePoint在线的官方网站。
- 点击“创建一个免费的Microsoft账户”。
- 按照提示输入邮箱地址、密码等信息,完成账户的创建。
二、在EXCEL中打开或创建一个工作簿
有了OneDrive或者SharePoint在线账户后,就可以在Excel中打开或者创建一个工作簿了。如果是新创建的工作簿,需要先保存到OneDrive或者SharePoint在线上。
打开或者创建工作簿的步骤如下:
- 打开Excel软件,点击“文件”->“新建”创建一个新的工作簿,或者点击“文件”->“打开”从OneDrive或者SharePoint在线上打开一个已有的工作簿。
- 如果是新创建的工作簿,需要点击“文件”->“保存”,然后选择保存到OneDrive或者SharePoint在线上。
三、点击“共享”按钮,输入协作者的电子邮件地址,然后点击发送
创建或者打开工作簿后,就可以邀请协作者进行共享了。具体步骤如下:
- 在工作簿的右上角,点击“共享”按钮。
- 在弹出的窗口中,输入协作者的电子邮件地址。
- 如果需要,可以在邮件正文中输入一些说明或者指导。
- 点击“发送”按钮,邀请链接就会发送给协作者。
四、设置协作者的编辑权限
在邀请协作者后,还可以设置协作者的编辑权限,如是否可以编辑整个工作簿,或者只能编辑特定的单元格。设置权限的步骤如下:
- 在工作簿的右上角,点击“共享”按钮。
- 在弹出的窗口中,点击“权限”选项。
- 在弹出的窗口中,可以设置协作者的权限,如“可以编辑”或者“只能查看”。
五、利用EXCEL的自动保存和实时同步功能
Excel的自动保存和实时同步功能,可以让所有协作者都看到最新的修改。这样,无论是数据的输入、修改,还是分析的结果,都可以实时的共享给所有的协作者,大大提高了工作效率。
总的来说,创建多人协作的Excel并不复杂,只需要有一个OneDrive或者SharePoint在线账户,然后在Excel中创建或者打开一个工作簿,邀请协作者进行共享,设置协作者的编辑权限,最后利用Excel的自动保存和实时同步功能,就可以实现多人协作了。
相关问答FAQs:
1. 为什么我需要创建多人协作的Excel文件?
多人协作的Excel文件可以让团队成员共同编辑、更新和分享数据,提高工作效率和协作能力。这对于需要多人共同完成的项目、报告或数据分析非常有用。
2. 如何在Excel中启用多人协作功能?
要启用多人协作功能,首先打开Excel文件,然后选择“文件”选项卡,点击“共享”按钮。在弹出的窗口中,你可以选择要共享的文件位置(例如OneDrive或SharePoint),并邀请其他团队成员加入协作。
3. 多人协作时,如何避免冲突和数据丢失?
为了避免冲突和数据丢失,建议在多人协作时采取以下措施:
- 在修改数据之前,先检查是否有其他人正在编辑同一部分数据,避免同时编辑同一单元格。
- 定期保存文件,以防止数据丢失。可以使用自动保存功能来定期保存文件的副本。
- 使用Excel的修订功能,可以追踪并恢复对文件的更改。这样可以方便地查看每个团队成员的修改历史。
希望以上FAQs能帮助你更好地了解如何创建多人协作的Excel文件。如果还有其他问题,请随时向我们咨询。




































