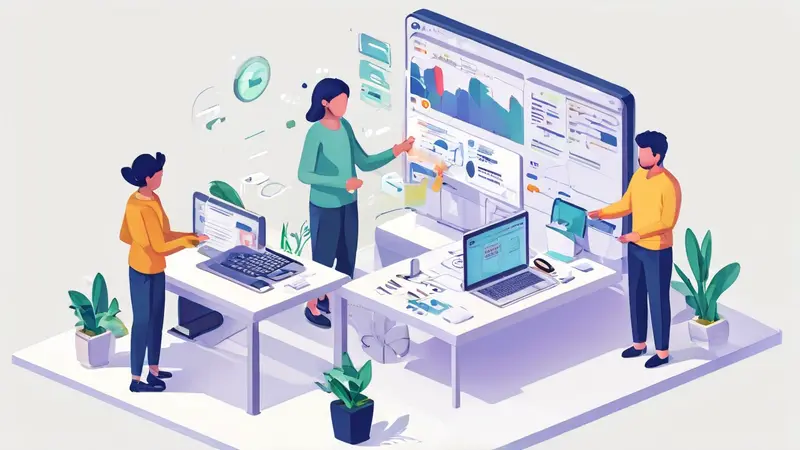
在使用共享文档进行团队协作时,我们常常需要将其导出为其他格式,以便在不同的环境下使用。如何导出共享文档?其实非常简单:访问文档、选择导出选项、选择文件格式、下载文件。我们会在接下来的内容中详细介绍。
一、访问文档
首先,你需要登录到共享文档的平台。这可能是Google文档、Microsoft Office 365、Dropbox Paper等在线协作工具。确保你具有查看并编辑文档的权限。
1. 登录账户
打开浏览器,输入你的共享文档平台的网址。输入你的用户名和密码,登录到你的账户。
2. 打开文档
在你的账户中,找到你想要导出的文档。点击打开,你现在应该能看到文档的内容。
二、选择导出选项
在打开文档后,你需要找到并选择导出选项。这通常在文件或菜单的选项中。
1. 找到导出选项
在文档的顶部菜单栏,找到"文件"或者"菜单"的选项,点击打开。在下拉菜单中,你应该能看到"导出"或者"下载"的选项。
2. 选择导出
点击"导出"或者"下载",你会看到一个新的菜单或窗口。这里会列出所有可用的导出格式。
三、选择文件格式
你需要选择一个适合你需要的文件格式。这通常取决于你打算如何使用这个文件。
1. 选择文件格式
在导出选项的菜单中,查看所有可用的文件格式。这可能包括PDF、Word、Excel、PowerPoint等格式。选择一个适合你需求的格式。
2. 确认导出
点击你选择的文件格式。你可能需要确认你的选择,或者设置一些选项,比如导出的页面范围。
四、下载文件
最后,你需要下载并保存你的文件。
1. 下载文件
点击"下载"或者"保存",你的文件将开始下载。你可能需要等待一段时间,取决于你的网络速度和文件大小。
2. 保存文件
当文件下载完成后,它通常会被保存在你的"下载"文件夹。你可以选择移动到一个更方便的位置,或者直接在这里打开。
以上就是导出共享文档的全过程。虽然不同的共享文档平台可能有一些差异,但是基本的步骤是相同的。记住,如果你遇到任何问题,你可以查看平台的帮助文档,或者联系他们的客服人员。
相关问答FAQs:
1. 如何导出共同协作文档?
- 问题: 我如何将共同协作文档导出为其他格式?
- 回答: 要导出共同协作文档,您可以按照以下步骤操作:
- 打开共同协作文档并确保您具有导出权限。
- 在文档编辑界面,找到“导出”选项,一般位于菜单栏或工具栏中。
- 点击“导出”选项后,您将看到一系列可用的导出格式选项,如PDF、Word文档或纯文本文件等。
- 选择您想要导出的文件格式,然后按照界面提示完成导出操作。
- 提示: 在导出文档之前,建议先预览一下导出的文件,确保内容和格式符合您的需求。
2. 如何在共同协作文档中将导出的格式保持一致?
- 问题: 我导出共同协作文档时,发现导出的格式与原文档不一致,怎么办?
- 回答: 要保持导出的格式与原文档一致,您可以尝试以下方法:
- 在导出选项中选择与原文档格式相匹配的选项。例如,如果原文档是使用Microsoft Word编写的,您可以选择导出为Word文档格式。
- 在导出前,确保您已经对文档进行了格式和样式的统一处理,以便在导出时保持一致。
- 如果导出后仍然存在格式不一致的问题,您可以尝试使用第三方工具或在线转换器来进行导出,这些工具通常提供更多的格式转换选项和设置。
- 提示: 在导出前,最好先进行一次导出的预览,以便及时发现并解决格式不一致的问题。
3. 如何在共同协作文档中导出特定的内容?
- 问题: 我只想导出共同协作文档中的部分内容,而不是整个文档,有什么方法可以实现吗?
- 回答: 要导出共同协作文档中的特定内容,您可以考虑以下方法:
- 在导出选项中查找“选择导出”或“导出选定内容”的选项。这些选项通常允许您在文档中选择要导出的特定部分。
- 如果没有直接的选项可用,您可以尝试将要导出的内容复制粘贴到一个新的文档中,然后导出该新文档。
- 如果共同协作文档支持标签或书签功能,您可以在要导出的内容上添加标签或书签,并在导出时选择导出这些标签或书签所在的内容。
- 提示: 在导出前,最好先预览一下导出的内容,以确保只导出您想要的特定部分。




































