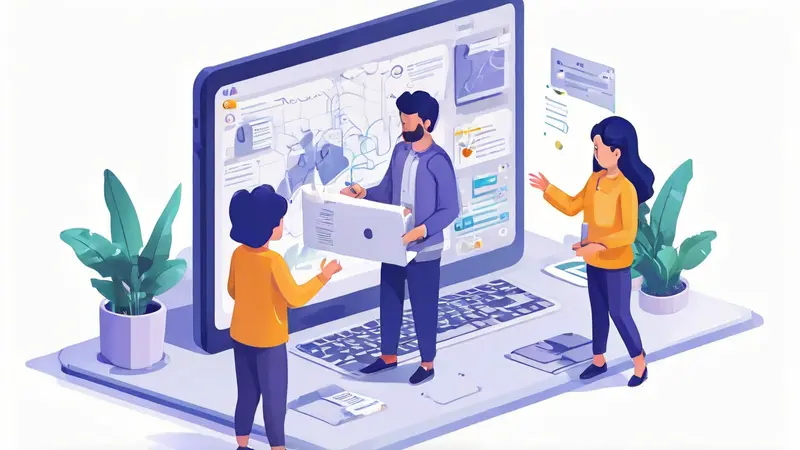
终止文档协作状态设置的方法有:在协作平台中撤销共享权限、将文档移至非共享位置、设置文档为只读模式、通知协作者终止合作。其中,最常用且有效的方法是在协作平台中撤销共享权限。通过撤销共享权限,可以确保只有文档的所有者或特定授权用户能够访问和编辑文档,从根本上终止了协作状态。
一、撤销共享权限
在大多数文档协作平台(如Google Docs、Microsoft OneDrive等)中,撤销共享权限是终止文档协作状态的最直接方法。通过撤销共享权限,文档所有者可以控制谁能继续访问和编辑文档。以下是具体步骤:
-
Google Docs:进入文档,点击右上角的“共享”按钮,找到需要移除权限的用户,点击“X”或者选择“移除”,保存更改。
-
Microsoft OneDrive:找到文档,右键点击选择“管理访问”,在共享列表中找到需要移除权限的用户,点击“移除”,保存更改。
撤销共享权限不仅终止了协作状态,还可以防止未经授权的访问和修改,确保文档的安全性和完整性。
二、将文档移至非共享位置
将文档从共享文件夹或平台移至一个非共享位置也是一种有效的方法。这种方法适用于那些不希望在现有协作平台上进行复杂操作的用户。具体步骤如下:
- 下载文档:如果文档在云端协作平台上,首先下载文档到本地计算机。
- 移至非共享位置:将下载的文档移至非共享文件夹或存储设备,如本地硬盘、私人USB驱动器等。
- 删除云端副本:为了确保终止协作状态,可以选择删除云端的文档副本。
将文档移至非共享位置不仅终止了协作状态,还可以增强文档的物理安全性,防止数据泄漏。
三、设置文档为只读模式
将文档设置为只读模式可以限制协作者的编辑权限,从而终止协作状态。虽然协作者仍然可以查看文档内容,但他们无法对文档进行任何修改。具体步骤如下:
- Google Docs:进入文档,点击右上角的“共享”按钮,在共享设置中将用户权限设置为“查看”而非“编辑”。
- Microsoft OneDrive:找到文档,右键点击选择“管理访问”,在权限设置中将用户权限设置为“仅查看”。
这种方法适用于那些希望协作者仍然能够访问文档内容但无法进行修改的情况。
四、通知协作者终止合作
在终止文档协作状态之前,通知所有协作者是一个礼貌且专业的做法。通过通知协作者,可以避免误解和不必要的冲突。通知协作者的方法包括:
- 电子邮件通知:通过电子邮件通知所有协作者文档协作状态即将终止,并说明原因和具体时间。
- 平台内通知:在协作平台的消息功能中发送通知,告知所有协作者终止协作状态的决定。
通过提前通知协作者,可以确保所有人都了解情况,避免在终止协作后出现不必要的问题。
五、备份文档
在终止文档协作状态之前,进行文档备份是一个明智的做法。通过备份文档,可以确保在终止协作后仍然保留文档的所有版本和修改记录。具体步骤如下:
- 云端备份:将文档备份到另一个云存储平台,确保在原平台终止协作状态后仍然保留文档。
- 本地备份:将文档下载到本地计算机,并定期进行备份,确保文档的安全性。
通过备份文档,可以在终止协作状态后随时恢复文档,确保数据的完整性和安全性。
六、审查和清理文档权限
在终止文档协作状态后,审查和清理文档权限是一个必要的步骤。通过审查和清理文档权限,可以确保没有遗留的访问权限,防止未经授权的访问。具体步骤如下:
- 审查权限:检查文档的权限设置,确保所有不必要的权限已经被移除。
- 清理权限:清理文档的权限设置,确保只有必要的用户保留访问权限。
通过审查和清理文档权限,可以确保文档的安全性和隐私性。
七、使用加密技术保护文档
在终止文档协作状态后,使用加密技术保护文档是一种有效的方法。通过加密技术,可以确保只有授权用户能够访问和查看文档内容。具体步骤如下:
- 文件加密软件:使用文件加密软件(如VeraCrypt、BitLocker等)对文档进行加密,确保文档的安全性。
- 云端加密服务:使用云端加密服务(如Boxcryptor、Tresorit等)对文档进行加密,确保在云存储中的文档安全。
通过使用加密技术保护文档,可以增强文档的安全性,防止数据泄漏和未经授权的访问。
八、定期审查和更新文档安全策略
在终止文档协作状态后,定期审查和更新文档安全策略是一个必要的步骤。通过定期审查和更新文档安全策略,可以确保文档的安全性和隐私性。具体步骤如下:
- 定期审查:定期审查文档的权限设置和安全策略,确保所有设置都是最新和有效的。
- 更新策略:根据实际情况和需要,更新文档的安全策略,确保文档的安全性和隐私性。
通过定期审查和更新文档安全策略,可以确保文档的安全性和隐私性,防止数据泄漏和未经授权的访问。
九、使用文档版本控制
使用文档版本控制是管理文档协作状态的一种有效方法。通过版本控制,可以在终止协作状态前后保留文档的所有版本和修改记录。具体步骤如下:
- 启用版本控制:在文档管理平台(如Google Docs、Microsoft OneDrive等)中启用版本控制功能,确保所有修改都有记录。
- 查看版本历史:在需要时查看文档的版本历史,确保能够恢复到任何一个版本。
通过使用文档版本控制,可以在终止协作状态后随时恢复文档,确保数据的完整性和安全性。
十、培训和教育用户
在终止文档协作状态后,培训和教育用户是一个必要的步骤。通过培训和教育用户,可以提高用户的安全意识和技能,确保文档的安全性和隐私性。具体步骤如下:
- 培训计划:制定并实施文档安全培训计划,提高用户的安全意识和技能。
- 安全指南:提供文档安全指南,帮助用户了解和遵循文档安全最佳实践。
通过培训和教育用户,可以提高用户的安全意识和技能,确保文档的安全性和隐私性。
总结
终止文档协作状态设置涉及多个步骤和策略,包括撤销共享权限、将文档移至非共享位置、设置文档为只读模式、通知协作者终止合作、备份文档、审查和清理文档权限、使用加密技术保护文档、定期审查和更新文档安全策略、使用文档版本控制、培训和教育用户。通过综合应用这些方法,可以有效终止文档协作状态,确保文档的安全性和隐私性。
相关问答FAQs:
1. 文档协作状态设置是什么?
文档协作状态设置是指在多人协作编辑文档时,设置文档的协作状态,以控制其他用户对文档的编辑权限和访问权限。
2. 如何终止文档协作状态设置?
要终止文档的协作状态设置,您可以按照以下步骤操作:
- 打开文档,并进入协作状态设置界面。
- 在界面中找到终止协作状态的选项,可能是一个按钮或菜单选项。
- 点击终止协作状态选项,系统会提示您确认是否终止协作状态。
- 确认终止协作状态后,系统会将文档的协作状态设为非协作状态,其他用户将无法再编辑文档。
3. 终止文档协作状态会对文档内容产生什么影响?
终止文档的协作状态只会影响其他用户对文档的编辑权限和访问权限,不会对文档内容本身产生任何影响。终止协作状态后,其他用户将无法再编辑文档,但他们仍然可以查看文档的内容。您仍然可以继续编辑和保存文档,只是其他用户无法看到您的更改。







































