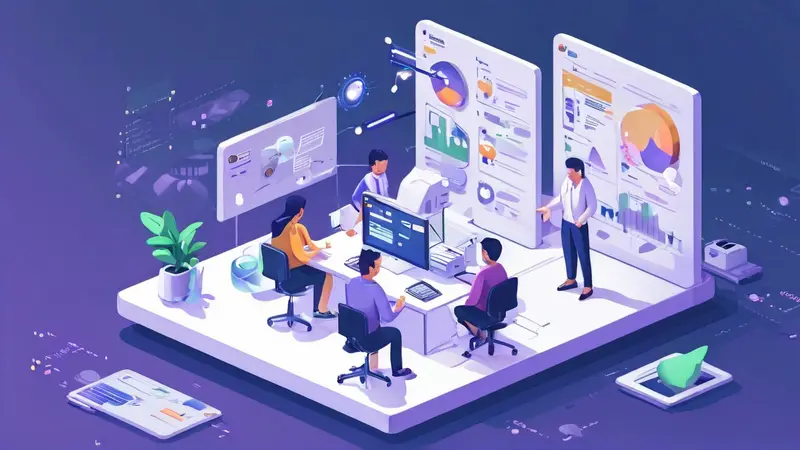
多人协作Excel表格制作的关键在于:使用共享文件、设置权限、利用版本历史、创建明确的结构和格式、运用协作工具、定期备份和维护。 其中,使用共享文件是最为重要的一点。通过将Excel表格上传到云存储服务(如OneDrive、Google Drive等)并启用共享功能,可以确保所有参与者都能实时访问和编辑同一个文件,避免版本冲突和数据丢失。
一、共享文件
共享文件是多人协作Excel表格的基础步骤之一。通过将Excel文件上传至云存储服务,可以让所有参与者实时访问和编辑同一个文件。这不仅能提高工作效率,还能减少版本冲突和数据丢失的风险。
1. 使用OneDrive共享文件
OneDrive是微软提供的云存储服务,适用于Excel文件的共享和协作。首先,你需要将Excel文件保存到OneDrive中,然后通过共享链接邀请其他人进行协作。
- 打开Excel文件,点击“文件”菜单,选择“保存到OneDrive”。
- 登录你的OneDrive账户,选择保存位置。
- 文件保存后,点击“文件”菜单,选择“共享”。
- 输入协作者的电子邮件地址,选择权限(如“可以编辑”),然后点击“发送”。
2. 使用Google Drive共享文件
Google Drive是另一个常用的云存储服务,特别适用于Google Sheets。Google Sheets与Excel类似,但更适合在线协作。
- 登录Google Drive,点击“新建”按钮,选择“文件上传”。
- 上传Excel文件后,右键点击文件,选择“打开方式”,选择“Google Sheets”。
- 在Google Sheets中,点击右上角的“共享”按钮。
- 输入协作者的电子邮件地址,选择权限(如“可以编辑”),然后点击“发送”。
二、设置权限
在多人协作中,设置合适的权限非常重要。权限设置可以控制谁可以查看、编辑或评论文件,确保数据的安全性和完整性。
1. 权限类型
常见的权限类型包括:
- 查看权限:仅允许查看文件内容,不能进行任何修改。
- 编辑权限:允许查看和编辑文件内容。
- 评论权限:允许查看和添加评论,但不能修改文件内容。
2. 如何设置权限
根据所使用的云存储服务,设置权限的方法可能有所不同。以下是OneDrive和Google Drive的权限设置方法。
OneDrive:
- 在OneDrive中,找到已共享的Excel文件,点击“共享”按钮。
- 在“共享”窗口中,选择“权限设置”。
- 选择协作者的权限类型(如“可以查看”、“可以编辑”),然后点击“应用”。
Google Drive:
- 在Google Sheets中,点击右上角的“共享”按钮。
- 在“共享”窗口中,点击协作者的权限设置图标。
- 选择协作者的权限类型(如“查看者”、“编辑者”、“评论者”),然后点击“完成”。
三、利用版本历史
版本历史是多人协作中的重要功能。通过版本历史,你可以查看和恢复文件的任何历史版本,避免数据丢失或误操作。
1. 查看版本历史
OneDrive:
- 打开OneDrive中的Excel文件,点击“文件”菜单,选择“信息”。
- 在“信息”页面中,点击“版本历史”。
- 在“版本历史”窗口中,你可以查看文件的所有历史版本,并选择需要恢复的版本。
Google Drive:
- 打开Google Sheets文件,点击“文件”菜单,选择“版本历史”。
- 在“版本历史”页面中,你可以查看文件的所有历史版本,并选择需要恢复的版本。
四、创建明确的结构和格式
在多人协作的Excel表格中,创建明确的结构和格式非常重要。这有助于协作者快速理解和使用表格,减少误操作和数据错误。
1. 设计表格结构
在设计表格结构时,应考虑以下几点:
- 标题行:使用清晰的标题行标识每一列的数据类型。
- 数据分区:将不同类型的数据分区存放,避免数据混淆。
- 冻结窗格:冻结标题行和关键列,便于查看和编辑数据。
2. 使用数据验证
数据验证可以确保输入的数据符合预定的规则,减少错误输入。你可以设置数据验证规则,如限制输入特定范围的数值、日期或文本格式。
- 选择需要设置数据验证的单元格,点击“数据”菜单,选择“数据验证”。
- 在“数据验证”窗口中,选择验证条件(如“整数”、“日期”),并设置具体的验证规则。
- 设置完成后,点击“确定”。
五、运用协作工具
除了Excel本身的功能,使用一些协作工具可以进一步提高多人协作的效率和质量。
1. 使用评论和注释
评论和注释功能可以帮助协作者在表格中进行沟通,提出问题和建议,避免通过邮件或聊天工具进行繁琐的交流。
- 选择需要添加评论的单元格,右键点击,选择“插入评论”。
- 在评论框中输入你的意见或建议,然后点击“完成”。
2. 使用任务分配工具
任务分配工具可以帮助协作者明确各自的工作任务和进度,提高协作效率。你可以使用Trello、Asana等工具进行任务分配和跟踪。
- 在任务分配工具中,创建一个新的项目或任务板。
- 创建任务卡片,描述任务内容,并分配给具体的协作者。
- 设置任务的截止日期和优先级,便于协作者合理安排时间。
六、定期备份和维护
定期备份和维护是多人协作Excel表格的最后一步,但同样重要。通过定期备份文件,可以防止数据丢失;通过定期维护文件,可以确保表格的结构和格式始终保持整洁和高效。
1. 定期备份
你可以选择手动备份文件,也可以使用云存储服务的自动备份功能。
手动备份:
- 定期将Excel文件另存为本地副本,命名为“备份_日期”。
- 将备份文件存放在安全的位置,确保可以随时恢复。
自动备份:
- 使用OneDrive或Google Drive的自动备份功能,确保文件的每次修改都能自动备份。
- 定期检查备份文件,确保备份功能正常运行。
2. 定期维护
定期维护文件可以确保表格的结构和格式始终保持整洁和高效。
- 定期检查表格中的数据,清理无效或重复的数据。
- 定期更新表格的结构和格式,确保符合最新的工作要求。
- 定期与协作者沟通,了解他们的需求和意见,不断优化表格的设计和功能。
通过以上步骤,你可以创建一个高效、可靠的多人协作Excel表格,确保所有参与者都能高效、准确地完成协作任务。
相关问答FAQs:
1. 如何在Excel中实现多人协作?
在Excel中实现多人协作的方法有多种。你可以使用Excel Online来与他人共享和编辑Excel表格,只需将表格上传至OneDrive或SharePoint,并邀请其他人进行协作。另外,你还可以使用Excel的共享功能,通过电子邮件发送表格链接给其他人,让他们可以同时编辑表格。
2. 如何保证多人协作时数据的安全性?
为了保证多人协作时数据的安全性,你可以在Excel中设置权限和访问控制。可以选择允许其他人仅查看表格、编辑表格或共享表格链接。另外,你还可以使用密码保护功能来保护表格的内容,只有拥有密码的人才能进行编辑。
3. 如何解决多人协作时可能出现的冲突?
在多人协作时,可能会出现多人同时编辑同一单元格或同一行的情况,导致数据冲突。为了解决这个问题,你可以使用Excel的追踪更改功能,它可以记录其他人在表格中进行的更改,并显示每个人的更改历史。此外,你还可以通过设置自动保存时间间隔来避免数据丢失,以便及时恢复到之前的版本。







































