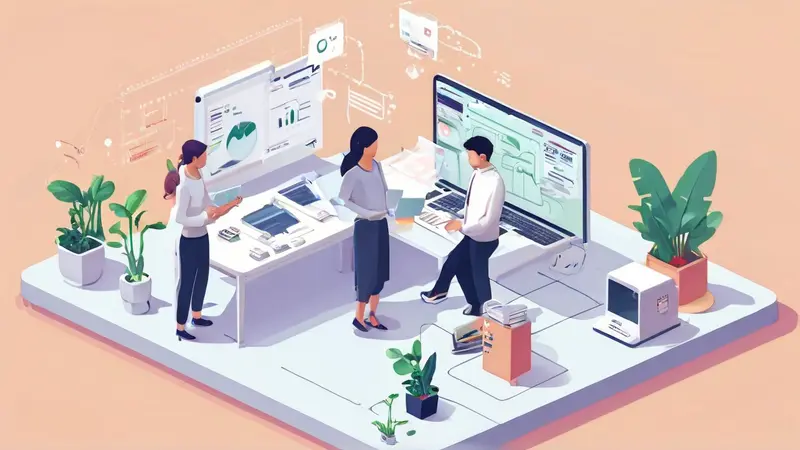
协作表可以通过以下方法改为Excel表格:1、直接复制粘贴内容到Excel中;2、将协作表下载为CSV格式,然后使用Excel打开;3、使用第三方工具转换;4、通过API接口调用实现转换。 本文将详细介绍每种方法及其步骤。
一、直接复制粘贴内容到Excel
这是最简单的方法,适用于协作表数据量不大的情况。你可以打开协作表,全选所有内容,然后复制,接着在Excel中粘贴。但是这种方法的缺点是可能丢失一些格式和样式,特别是复杂的表格。而且,如果协作表中有大量数据,这种方法可能会非常耗时。
二、将协作表下载为CSV格式,然后使用Excel打开
这是一种更专业的方法,适用于协作表数据量较大的情况。首先,打开协作表,然后在菜单栏中选择"文件"->"下载"->"CSV格式",保存到你的电脑上。然后,打开Excel,选择"文件"->"打开",然后选择刚才保存的CSV文件。这样,协作表就被转换为Excel表格了。但是,这种方法也有可能丢失一些格式和样式。
三、使用第三方工具转换
如果你不希望手动进行上述步骤,或者协作表中有大量数据,或者需要保留所有格式和样式,你可以使用第三方工具进行转换。有许多在线工具和软件可以帮助你完成这项任务。你只需要将协作表的URL输入到这些工具中,就可以得到一个Excel文件。
四、通过API接口调用实现转换
如果你是一名开发者,或者需要定期将协作表转换为Excel,你可以使用API接口调用实现。例如,Google Sheets提供了一个API,可以将协作表转换为Excel。你需要先获取API密钥,然后在你的代码中调用这个API,传入协作表的URL和你的API密钥,然后API会返回一个Excel文件。这种方法需要一些编程知识,但是它可以实现完全自动化的转换,非常适合需要定期转换大量协作表的情况。
总的来说,将协作表转换为Excel可以使用上述四种方法。你可以根据你的具体需求和技能选择最适合你的方法。
相关问答FAQs:
Q1: 如何将协作表转换为Excel表格?
A: 要将协作表转换为Excel表格,您可以按照以下步骤操作:
- 打开协作表并选择“文件”选项卡。
- 在下拉菜单中选择“下载”选项。
- 选择“Excel”格式,然后点击“下载”按钮。
- 保存下载的Excel文件到您的计算机上。
- 打开Excel软件并导入该文件,即可将协作表转换为Excel表格。
Q2: 如何将协作表中的数据导入到Excel中?
A: 要将协作表中的数据导入到Excel中,您可以遵循以下步骤:
- 打开协作表并选择要导入的数据。
- 复制选中的数据(按Ctrl+C)。
- 打开Excel并选择您要将数据导入的单元格。
- 在目标单元格中粘贴复制的数据(按Ctrl+V)。
- Excel将自动将协作表中的数据粘贴到选定的单元格中。
Q3: 如何在Excel中编辑协作表的数据?
A: 若要在Excel中编辑协作表的数据,您可以按照以下步骤进行操作:
- 打开Excel并导入协作表的数据(按照前面的步骤)。
- 在Excel中选定要编辑的单元格。
- 直接在选定的单元格中进行更改,您可以修改文本、数字或公式。
- 按下Enter键或将焦点移动到其他单元格,以保存所做的更改。
- 您还可以使用Excel的各种功能和工具来格式化和处理协作表的数据,如筛选、排序、公式等。
请注意,这些步骤适用于将协作表转换为Excel表格,并在Excel中进行编辑和处理。







































