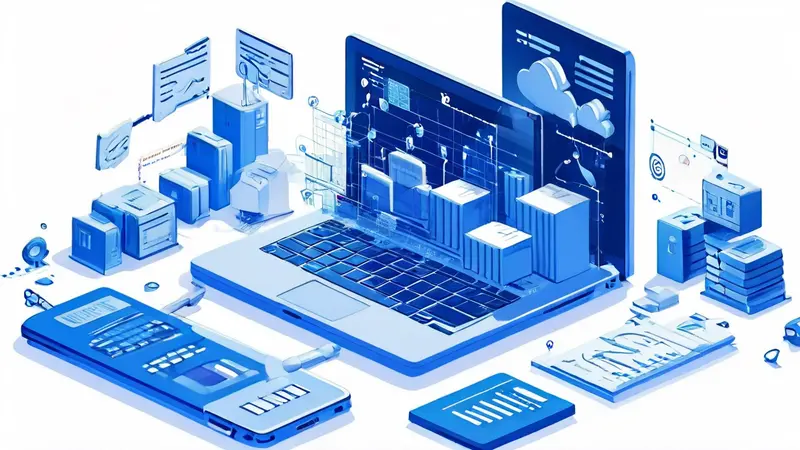
鸿蒙操作系统是华为自家研发的一款全新的操作系统,一方面,它的开发者选项是为了让开发者能够测试和调试应用程序,另一方面,也为了让使用者能够更好的优化和个性化设备。调出鸿蒙的开发者选项并不复杂,只需要简单的几步操作就可以实现。
操作步骤如下:
- 进入设置:首先,打开你的设备,然后进入系统的“设置”选项。
- 关于手机:在设置中,找到并点击“关于手机”选项。
- 软件版本:在“关于手机”中,找到并连续点击“软件版本”选项7次。
- 开启开发者模式:连续点击后,屏幕上会弹出一个提示,表示你已经成功开启了开发者模式。
以上就是调出鸿蒙开发者选项的步骤,非常简单明了。接下来,我们将详细解释每一个步骤。
一、进入设置
进入设置是访问所有系统功能的入口,包括开发者选项。在主屏幕上找到并点击“设置”图标,即可进入。
二、关于手机
在设置中,向下滑动,找到并点击“关于手机”选项。这个选项通常位于设置的最下方,包含了设备的所有信息,如设备名称、设备状态、软件版本等。
三、软件版本
在“关于手机”中,找到并连续点击“软件版本”选项7次。这是一个隐藏的开发者模式开关,连续点击7次后,系统会检测到你的操作并开启开发者模式。
四、开启开发者模式
当你连续点击“软件版本”7次后,屏幕上会弹出一个提示,表示你已经成功开启了开发者模式。现在,回到设置菜单,你会发现在最下方新增了一个“开发者选项”菜单,这就是开发者模式的入口。
在开发者选项中,你可以找到很多高级的、隐藏的功能,比如USB调试、动画缩放、GPU渲染等。这些功能对于普通用户来说可能没有太大的用处,但对于开发者来说,却是一个强大的工具,可以帮助他们更好的开发和调试应用程序。
需要注意的是,开发者选项中的一些功能可能会影响到设备的正常使用,所以在使用之前,最好先了解一下每个选项的作用,不要轻易地去改变设置。
相关问答FAQs:
1. 如何在鸿蒙系统中调出开发者选项?
要在鸿蒙系统中调出开发者选项,您可以按照以下步骤进行操作:
- 首先,打开鸿蒙设备的设置应用。
- 在设置应用中,向下滚动并点击“系统”选项。
- 在系统设置中,继续向下滚动并点击“关于手机”或“关于设备”选项。
- 在关于手机或设备页面中,您会看到一个“版本号”或“软件版本”选项,连续点击该选项7次。
- 在第7次点击后,您将会收到一个提示,告诉您已经激活了开发者选项。
- 返回到系统设置页面,您会发现在“系统”选项下面,已经出现了“开发者选项”。
- 点击“开发者选项”,您可以进入该选项页面,从中进行各种开发者设置和调试。
2. 开发者选项有什么作用?
开发者选项是一个为开发者提供的特殊设置和调试工具的选项。通过开发者选项,您可以进行以下操作:
- 调试USB连接:允许通过USB连接将设备连接到开发工具,进行调试和开发操作。
- 查看布局边界:显示应用程序布局的边界,帮助您调整布局和界面设计。
- GPU呈现模式:用于检查和调整图形处理器的渲染模式,优化应用程序的性能。
- 屏幕保持常亮:保持屏幕始终处于亮屏状态,方便调试和测试。
- 显示触摸反馈:在屏幕上显示触摸操作的反馈,方便调试触摸问题。
- 等等。
3. 如何在鸿蒙设备上开启USB调试功能?
要在鸿蒙设备上开启USB调试功能,请按照以下步骤进行操作:
- 首先,打开鸿蒙设备的设置应用。
- 在设置应用中,向下滚动并点击“系统”选项。
- 在系统设置中,继续向下滚动并点击“开发者选项”。
- 在开发者选项页面中,找到“USB调试”选项,并将其开关打开。
- 如果您之前没有连接过此设备到计算机,请在连接设备时,接受计算机上的USB调试请求。
- 现在,您已经成功开启了USB调试功能。您可以将设备通过USB连接到计算机,并进行调试和开发操作。







































