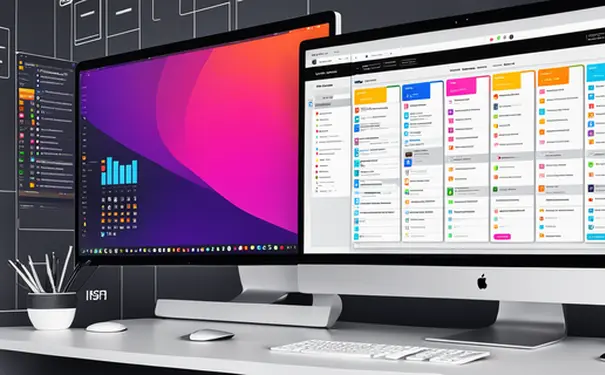
GitLab的定期备份是一种确保数据安全的重要措施,它可以帮助恢复因意外删除、系统损坏或其他原因丢失的数据。设置GitLab的定期备份非常简单,核心步骤包括启用备份功能、配置备份频率、指定备份保存位置、以及对备份进行测试以确保其完整性和可恢复性。其中,配置备份频率是至关重要的步骤,因为它直接影响数据损失的程度和备份文件的管理。通常,备份频率应根据数据更改的频繁程度和系统的容错需求来设定。对于活跃的GitLab系统,建议每天进行至少一次备份,以最大程度地减少数据丢失的风险。
一、启用备份功能
首先,确保GitLab的备份功能已启用。GitLab提供了一个内置的备份工具,可以通过简单的命令行操作来执行备份任务。要启用备份功能,您需要登录到托管GitLab的服务器上,并确保您拥有必要的权限来执行相关命令。
用SSH连接到服务器后,打开GitLab的配置文件gitlab.rb,该文件通常位于/etc/gitlab/gitlab.rb。使用文本编辑器打开此文件,并查找备份相关的配置项,确认这些选项已被正确设置以启动备份进程。
二、配置备份频率
配置备份频率是通过设置一个定时任务(Cron Job)来完成的。Cron是Linux系统中用来周期性执行任务的工具。您需要编辑Cron任务表,为GitLab备份添加一个新的定时任务。这可以通过运行crontab -e命令并添加类似以下格式的行来实现:
0 2 * * * /opt/gitlab/bin/gitlab-rake gitlab:backup:create
这行命令的意思是在每天凌晨2点执行GitLab的备份任务。根据您的具体需要,可以调整执行备份任务的时间。
三、指定备份保存位置
确定备份的存储位置同样重要。默认情况下,GitLab会将备份文件保存在/var/opt/gitlab/backups目录中。然而,出于安全和空间考虑,通常建议将备份文件保存到不同的物理位置或云存储服务上。
要更改备份文件的保存位置,您需要编辑gitlab.rb文件,并找到与备份路径相关的配置项,如gitlab_rAIls['backup_path'],然后设置为您想要的备份文件存储路径。修改完成后,不要忘记运行sudo gitlab-ctl reconfigure来应用更改。
四、测试备份的完整性和可恢复性
仅仅设置定期备份是不够的,还必须定期测试备份的完整性和可恢复性。这意味着要尝试从备份中恢复数据,并确保恢复过程中没有数据丢失或损坏。
首先,选择一个测试环境而非生产环境来进行备份恢复测试,以避免干扰正常的业务流程。随后,按照GitLab官方文档提供的恢复指南,从备份文件中恢复数据。在恢复后,核实所有重要数据是否完好无损,并检查GitLab功能是否运行正常。
通过定期进行备份和恢复测试,可以确保在遇到真正的数据丢失事件时,您能够迅速且准确地恢复数据,最小化业务中断的影响。
总之,设置GitLab的定期备份涉及启用备份功能、配置备份频率、指定备份保存位置以及测试备份的完整性和可恢复性等步骤。每个步骤都至关重要,缺一不可。通过遵循上述指南,您可以确保GitLab环境的数据安全,并在遇到紧急情况时,迅速恢复正常运营。
相关问答FAQs:
问题1:GitLab如何进行定期备份?
答:要设置GitLab的定期备份,您可以按照以下步骤进行操作:
- 打开GitLab的管理界面,导航到“设置”选项。
- 在设置页面,选择“备份”选项卡。
- 您可以选择手动备份或定期备份。如果您想设置定期备份,您需要启用“自动备份”选项,并选择备份的时间和频率。
- 在选择定期备份时间时,建议选择一个少活跃的时间段,以避免备份过程对GitLab的性能造成影响。您可以选择每天、每周或每月备份。
- 此外,您还可以设置备份文件的存储位置。您可以选择将备份文件存储在本地服务器上,或将其上传到云存储服务(如Amazon S3)中。
- 确保在备份设置完成后,单击“保存”按钮以保存您的更改。
问题2:我可以在GitLab中设置多个备份计划吗?
答:是的,您可以在GitLab中设置多个备份计划。GitLab提供了灵活的备份设置选项,使您能够根据您的需求设置多个备份计划。
- 打开GitLab的管理界面,导航到“设置”选项。
- 在设置页面的“备份”选项卡中,启用“自动备份”选项。
- 在设置备份时间和频率时,您可以添加多个备份计划。例如,您可以设置每天凌晨2点备份一次,同时每周六下午4点备份一次。
- 在设置每个备份计划的时间时,确保将其安排在少活跃的时间段,以避免备份对GitLab性能的影响。
- 确保为每个备份计划选择适当的存储位置,以确保备份文件的安全性和可靠性。
- 最后,单击“保存”按钮以保存所有更改。
问题3:如何验证GitLab的定期备份是否成功?
答:为了验证GitLab的定期备份是否成功,您可以执行以下操作:
- 打开GitLab的管理界面,导航到“备份”选项卡。
- 在备份页面,您将看到备份的列表,其中显示了备份文件的名称、大小、创建时间等详细信息。
- 您可以检查最新的备份文件是否显示在列表中,并确保其创建时间与您设置的备份时间一致。
- 此外,您还可以手动下载备份文件并验证其完整性。您可以使用压缩软件(如WinRAR或7-Zip)解压备份文件,并检查其中是否包含GitLab的相关文件和数据。
- 如果您使用云存储服务进行备份,您还可以登录到该服务的控制台,并确认备份文件是否成功上传到云端。
- 如果您无法找到或验证备份文件,请确保您的备份设置正确,并检查GitLab的日志文件以获取进一步的错误信息。







































