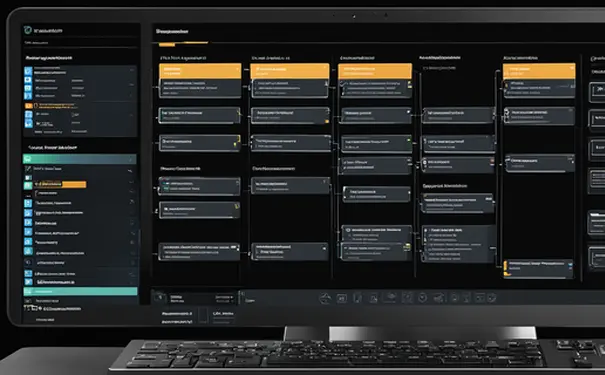
在GitLab中使用Web IDE可以显著提高开发效率、方便在浏览器中直接编写、编辑和提交代码、并支持对代码进行即时预览和调试。要在GitLab中有效地利用Web IDE,您需要了解如何启动Web IDE、编辑和预览代码、以及如何提交更改。
启动Web IDE只需简单步骤:登录到GitLab项目、找到文件浏览器视图、点击“Web IDE”按钮。 此外,它能让团队成员即使不安装任何本地开发工具,也能快速进行开发工作。特别地,GitLab的Web IDE支持多文件编辑与预览,这对于调整项目的多个文件或是进行跨文件的代码更改极为便利。
一、启动WEB IDE
首先,您需要登录到GitLab,并导航到您想要工作的项目。在项目页面上,有多种方式可以进入Web IDE。一是通过项目仓库视图,找到您想要编辑的文件,点击文件旁的“编辑”按钮,在下拉菜单中选择“Web IDE”。另一种方式是在项目的主页面上,直接点击顶部菜单中的“Web IDE”按钮。
一旦进入Web IDE,您就会看到一个类似本地IDE的环境。左侧是项目的文件树,中间是代码编辑器,右侧可以是预览或是其他插件工具的窗口。这个环境支持键盘快捷键,使得操作更加高效。
二、编辑和预览代码
在Web IDE中,您可以轻松地添加、删除和修改文件。 利用Web IDE的强大代码编辑器,您可以享受到代码高亮、语法提示以及代码自动完成等功能,极大地提升代码编写的效率和准确性。
对于前端项目,Web IDE还提供了实时预览功能,这能帮助您立即看到HTML、CSS和JavaScript更改的效果,不必离开编辑器。要使用预览功能,只需点击IDE界面上的“预览”按钮,即可在新窗口中查看当前编辑文件的实时渲染结果。
三、提交更改
完成代码编辑后,Web IDE使提交更改变得非常简单。在IDE的左下角,您会看到一个“提交”区域。您需要做的是填写提交信息,选择要提交的文件(如果更改了多个文件),并决定是直接提交到当前分支,还是创建一个新的分支并开启合并请求。
提交更改之前,您还可以通过Web IDE的差异视图功能来检查您的更改。 这是一个非常有用的特性,可以确保您对所做的更改有清晰的认识,避免了可能的错误。
四、协作和代码审查
GitLab的Web IDE还支持协作和代码审查。您可以通过开启合并请求来邀请团队成员审查您的代码。审查者可以直接在Web IDE中查看代码差异、添加评论和建议,甚至直接提交代码更改。
这种工作流程不仅加快了代码审查和合并的过程,也增强了团队成员间的沟通效率。
五、高级功能和定制
GitLab Web IDE的另一个亮点是它的高级功能和定制性。例如,您可以利用内置的终端来运行命令行指令,检查代码质量或是执行自定义脚本。
此外,GitLab允许您根据个人喜好定制Web IDE的界面和功能,比如调整主题颜色、字体大小以及编辑器的行为。这些定制选项让每位开发者都能拥有一个符合个人风格和喜好的编码环境。
六、结论
GitLab的Web IDE是一款强大的、集成化的在线开发环境,适用于各种规模和类型的项目。通过提供便利的代码编辑、预览和协作功能,它大大提高了开发效率和项目管理的便捷性。无论您是个人开发者还是团队成员,都可以通过GitLab的Web IDE实现更快速、高效的开发流程。
相关问答FAQs:
1. GitLab中的Web IDE是什么?如何使用它?
GitLab的Web IDE是一个内置的集成开发环境,它允许您在Web浏览器中直接编辑和提交代码。要使用它,首先登录到您的GitLab账户,然后选择一个项目。在项目页面的左侧导航栏中,点击"Web IDE"选项。这将打开Web IDE,并显示您项目的文件和目录结构。您可以在编辑器中进行代码编辑,并通过Git命令将更改提交到仓库。
2. 如何在GitLab的Web IDE中创建新文件或文件夹?
要在GitLab的Web IDE中创建新文件或文件夹,您可以在左侧导航栏中找到项目的目录结构。定位到您想要创建新文件或文件夹的位置,并点击右键,选择"Create file"或"Create directory"选项。然后,输入新文件或文件夹的名称,并提交更改。新的文件或文件夹将被创建,并自动添加到您的Git仓库中。
3. 在GitLab的Web IDE中如何使用版本控制和合并请求?
使用GitLab的Web IDE,您可以轻松进行版本控制和管理合并请求。在Web IDE中,您可以查看和比较不同版本的文件,以及提交和合并代码更改。要提交代码更改并创建合并请求,您只需在编辑器中进行相应编辑,然后提交更改。随后,您可以在项目页面的合并请求部分中创建新的合并请求,并邀请其他人进行代码评审和审查。一旦所有评审和审查都完成,您就可以将代码合并到主分支中。







































