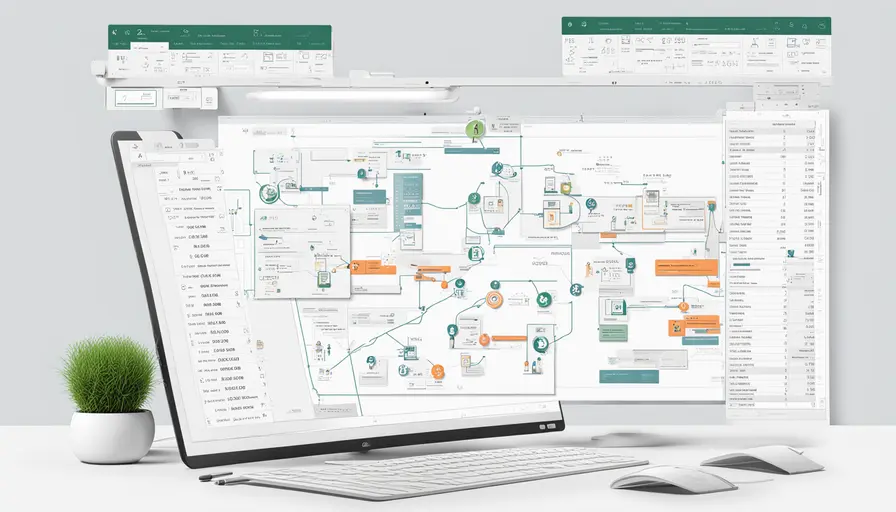
在Excel中实现串码自动下一行的核心方法包括:使用公式自动填充、利用VBA宏编程、应用自动填充功能。其中,使用公式自动填充是最常见的方法,因为它不需要编程知识,适合大多数用户。通过在第一行输入起始串码,并在下方单元格输入公式,Excel可以自动生成下一个串码。下面将详细介绍这几种方法的具体操作步骤和注意事项。
一、使用公式自动填充
使用公式自动填充是一种简单且直观的方法,适合不熟悉编程的用户。通过设置公式,Excel可以根据您输入的起始串码自动生成下一行的串码。
-
输入起始串码
在Excel的第一个单元格中输入您的起始串码。例如,如果您的串码以数字形式存在,可以输入“1001”。
-
设置公式
在下一个单元格中,输入一个公式以自动生成下一行的串码。例如,您可以使用“=A1+1”公式来生成下一个数字串码。这样,Excel会在每一行中自动加1。
-
向下填充公式
选中含有公式的单元格,向下拖动填充柄,Excel会自动为您填充下方的单元格,生成接下来的串码。
-
调整格式
如果串码包含前导零或特定的格式,可以使用Excel的“自定义格式”功能进行调整。右键单击单元格,选择“设置单元格格式”,然后选择“自定义”,根据需要设置格式。
二、利用VBA宏编程
对于需要处理大量数据或者需要实现复杂逻辑的用户,VBA宏编程是一种强大的工具。通过编写宏,可以实现自动化处理,节省时间和精力。
-
打开开发工具
在Excel中,确保“开发工具”选项卡可见。如果没有,您可以通过点击“文件”->“选项”->“自定义功能区”,然后勾选“开发工具”来显示。
-
编写宏
点击“开发工具”->“宏”,输入宏名称并点击“创建”。在打开的VBA编辑器中,输入以下代码:
Sub GenerateSerialNumbers()Dim i As Integer
Dim startNum As Integer
startNum = 1001 '起始串码
For i = 1 To 100 '100是您希望生成的串码数量
Cells(i, 1).Value = startNum + (i - 1)
Next i
End Sub
这段代码将从第一个单元格开始填充串码,直到第100个单元格。
-
运行宏
返回Excel表格,点击“开发工具”->“宏”,选择刚才创建的宏,然后点击“运行”。串码将自动填充到表格中。
三、应用自动填充功能
Excel的自动填充功能是一个非常便利的工具,可以在不使用公式或宏的情况下快速填充数据。
-
输入起始串码
在第一个单元格中输入起始串码。例如,“1001”。
-
选择填充柄
选中单元格右下角的填充柄,然后按住鼠标左键向下拖动。
-
使用自动填充选项
当您拖动填充柄时,Excel会自动识别您希望填充的模式。在拖动结束后,您可以选择“自动填充选项”按钮,根据需要选择“填充序列”。
-
调整序列
如果Excel未能识别正确的模式,您可以在“自动填充选项”中手动调整序列类型。
四、结合函数与条件格式
在某些情况下,您可能希望根据特定条件自动生成串码,Excel的函数和条件格式功能可以帮助您实现这一需求。
-
使用IF函数
通过IF函数,您可以根据特定条件生成不同的串码。例如:
=IF(A1="条件1", "串码1", "串码2")这段公式可以根据A1单元格的值生成不同的串码。
-
应用条件格式
通过条件格式,您可以对不同的串码进行格式化。选择需要格式化的单元格,点击“开始”->“条件格式”,然后根据需要设置格式规则。
五、注意事项
在使用以上方法时,需要注意以下几点:
-
数据类型:确保串码的数据类型一致。例如,如果串码包含字母,使用公式时需要调整。
-
数据范围:在使用宏时,确保循环范围正确,以免影响其他数据。
-
格式设置:如果串码格式固定(如前导零),需要使用自定义格式进行设置。
通过以上几种方法,您可以在Excel中轻松实现串码自动下一行的功能。根据具体需求,选择适合您的方法,提高工作效率。
相关问答FAQs:
如何在Excel中实现串码自动换行的功能?
在Excel中,可以使用“换行”功能来自动将串码换到下一行。只需选中需要换行的单元格,右击并选择“格式单元格”,然后在“对齐”选项卡中勾选“换行文本”即可。这样,当串码长度超过单元格宽度时,Excel会自动将其换行显示。
如何通过公式在Excel中生成串码并实现自动换行?
如果想要生成串码并在达到一定长度后自动换行,可以使用TEXTJOIN和CHAR函数来完成。例如,使用公式=TEXTJOIN(CHAR(10), TRUE, A1:A10),其中CHAR(10)表示换行符。这将把范围内的串码连接并在每个串码之间插入换行符,确保在单元格内自动换行显示。
在Excel中如何设置列宽以便串码更好地换行?
调整列宽是优化串码显示的重要步骤。可以通过将鼠标悬停在列标题之间,双击边界来自动调整列宽,以便适应内容。也可以手动拖动边界来设置合适的宽度,确保串码在单元格内能够清晰可读并实现自动换行效果。
























