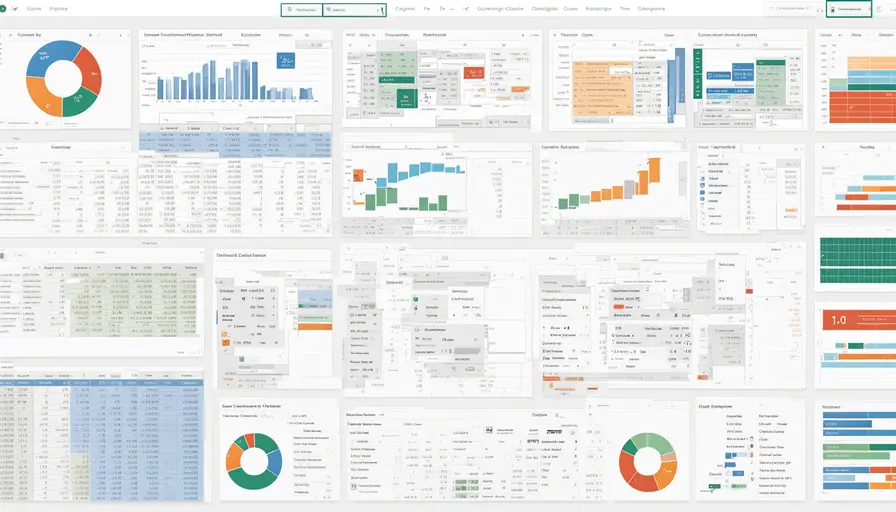
一、EXCEL中横列变成行列的方法
在Excel中将横列(行)变成行列(列)的操作通常被称为“转置”。实现这一操作的方法有多种,主要包括:使用“复制”和“选择性粘贴”、利用“转置”函数、使用Power Query、通过VBA宏编程。其中,“复制”和“选择性粘贴”是最常用和最简单的方法。以下是对这一方法的详细描述:
首先,选择需要转置的数据区域。复制选定的区域(可以使用快捷键Ctrl+C)。接下来,选择目标位置的第一个单元格,点击鼠标右键选择“选择性粘贴”选项。在弹出的对话框中,勾选“转置”选项并点击“确定”。这样,原先的横向数据就被转置为纵向显示了。
二、使用“复制”和“选择性粘贴”进行转置
在Excel中,最直接的方式是通过“复制”和“选择性粘贴”功能实现行列的转置。这种方法简单易行,非常适合初学者。以下是具体步骤:
-
选择并复制数据:首先,选中需要转置的横向数据区域,然后右键单击选择“复制”或者使用快捷键Ctrl+C进行复制。
-
选择目标位置:接下来,选择一个空白区域作为目标位置。在此处进行转置操作。
-
选择性粘贴:右键单击目标单元格,选择“选择性粘贴”选项。在弹出的对话框中,找到“转置”选项并勾选。
-
完成转置:点击“确定”,数据将从横向转为纵向,完成转置操作。
这种方法简单快捷,但需要注意的是,转置后原数据会保留在原位置,如果不需要可以手动删除。
三、利用“TRANSPOSE”函数进行转置
对于需要动态更新的数据,使用“TRANSPOSE”函数进行转置是一种更为灵活的解决方案。这种方法能够在原数据更新时自动同步更新转置后的数据。以下是使用“TRANSPOSE”函数的步骤:
-
选择目标区域:选择一个与源数据行列相反的空白区域。例如,如果源数据是3行2列,则目标区域应选择2行3列。
-
输入“TRANSPOSE”函数:在选定的目标区域中输入公式
=TRANSPOSE(源数据区域)。注意,源数据区域需用绝对引用(如$A$1:$B$3)。 -
使用数组公式:在输入公式后,不要直接按Enter键,而是按Ctrl+Shift+Enter键,使其成为数组公式。
-
完成转置:此时,目标区域内将显示转置后的数据,且这些数据将随源数据的变化而自动更新。
使用“TRANSPOSE”函数的优势在于其动态性,但需要注意的是,它不能用于单个单元格,必须在目标区域内选择。
四、通过Power Query进行转置
Power Query是Excel中的一项强大功能,适用于处理复杂数据转换任务,包括行列转置。以下是使用Power Query进行转置的步骤:
-
加载数据到Power Query:首先,选择需要转置的数据区域,点击“数据”选项卡中的“从表/范围”按钮,将数据加载到Power Query编辑器。
-
选择转置操作:在Power Query编辑器中,找到“转换”选项卡,点击“转置”按钮。
-
完成并加载数据:完成转置操作后,点击“关闭并加载”按钮,将转置后的数据加载回Excel工作表。
Power Query适合处理大量数据或需要重复执行的转置操作,但其学习曲线较其他方法略高。
五、使用VBA宏编程实现转置
对于需要频繁进行转置操作的用户,使用VBA宏编程是一种高效的解决方案。以下是通过VBA实现转置的步骤:
-
打开VBA编辑器:按Alt+F11键打开Excel的VBA编辑器。
-
插入新模块:在VBA编辑器中,点击“插入”菜单,选择“模块”选项。
-
输入转置代码:在模块中输入以下代码:
Sub TransposeData()Dim SourceRange As Range
Dim TargetRange As Range
' Set the source range
Set SourceRange = Range("A1:B3")
' Set the target range
Set TargetRange = Range("D1")
' Transpose the data
TargetRange.Resize(SourceRange.Columns.Count, SourceRange.Rows.Count) = Application.WorksheetFunction.Transpose(SourceRange)
End Sub
-
运行宏:关闭VBA编辑器,回到Excel工作表,按Alt+F8键,选择“TransposeData”宏运行。
使用VBA宏可以自动化转置操作,提高工作效率,尤其适合有编程基础的用户。
六、总结与建议
在Excel中,行列转置是一项常见且实用的操作。根据不同的需求和操作习惯,可以选择适合的方法进行转置。对于简单的转置需求,建议使用“复制”和“选择性粘贴”方法;对于需要动态更新的数据,使用“TRANSPOSE”函数是一个不错的选择;处理大数据或重复操作时,Power Query和VBA宏则更为合适。在实际操作中,用户应根据具体需求选择最适合的方法,以提高工作效率。
相关问答FAQs:
如何将Excel中的横列数据转换为竖列?
在Excel中,可以使用“转置”功能轻松将横列数据转为竖列。选择你想要转置的横列数据,右键点击并选择“复制”,然后在目标位置右键点击,选择“粘贴特殊”,再勾选“转置”选项即可完成转换。
转置数据后,原始数据会被改变吗?
使用转置功能不会影响原始数据。如果需要保留原始数据,可以在不同的位置进行粘贴。转置后的数据和原始数据是相互独立的。
Excel中还有哪些方法可以实现数据的转置?
除了使用“粘贴特殊”中的转置功能,Excel还支持使用公式进行数据转换。例如,使用INDEX函数结合ROW和COLUMN函数,可以在新的区域动态生成转置数据。对于大规模数据或需要频繁更新的情况,这种方法更加灵活。
转置后如何进行数据的进一步处理?
转置后的数据可以像普通数据一样进行排序、筛选和分析。可以使用Excel的图表功能,快速生成可视化报告,或者结合数据透视表进行更深入的分析,帮助更好地理解数据背后的信息。
























