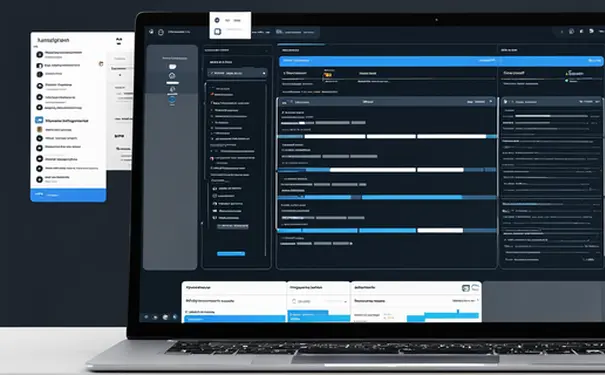
在IDE中创建自定义快捷命令可以大大提高你的编程效率,提升开发速度、简化重复任务、提高个性化开发体验。举例来说,在Visual Studio Code中,可以通过编辑键盘快捷方式文件来新增自定义命令。详细步骤可以分为定位配置文件、编写快捷命令映射、重新载入IDE。
现在让我们深入了解这一流程和一些可能需要的高级定制。
一、定位IDE快捷键配置文件
各个IDE的快捷键自定义处理方式不尽相同。以Visual Studio Code(VS Code)为例,打开快捷键设置的步骤如下:
- 打开命令面板,使用快捷键
Ctrl+Shift+P(Mac上是Cmd+Shift+P)。 - 输入“Open Keyboard Shortcuts (JSON)”并选择这个命令,这将打开
keybindings.json。
其他IDE,如IntelliJ IDEA、Eclipse等,通常都在设置或首选项部分中提供了快捷键的自定义界面。
二、编写快捷命令映射
打开配置文件后,编写快捷键映射需要遵循IDE指定的格式。以VS Code为例,自定义快捷命令格式类似如下:
[
{
"key": "ctrl+alt+n",
"command": "workbench.action.terminal.new"
},
{
"key": "ctrl+alt+c",
"command": "editor.action.commentLine",
"when": "editorTextFocus"
}
]
这个映射为打开新终端和注释当前行绑定了Ctrl+Alt+N和Ctrl+Alt+C。
务必确认新设置的快捷键不与已存在的快捷键冲突,否则可能导致预期之外的行为。
三、自定义复杂命令或脚本
针对简单的IDE命令,直接编辑快捷键映射文件即可。而对于更复杂的操作,一些IDE允许你编写脚本或宏。
以Visual Studio作为例子,可以通过编写宏来创建一系列的自动操作。首先需要安装宏拓展插件,比如“Macros for Visual Studio”,然后可以在配置文件中编排一系列的命令。
四、测试并调整自定义快捷命令
创建完自定义快捷命令后,进行测试并进行必要的调整是关键。如果发现快捷命令没有如预期工作,可能需要回到配置文件进行修改。逐步调试,直至它们正常工作。
综上所述,自定义IDE快捷命令可以提高编程效率,在多个不同IDE中这个过程都非常相似。只要熟悉了这些步骤,就可以在任何支持快捷命令自定义的IDE里实现自己的高效率工作流。
相关问答FAQs:
1. 如何在IDE中创建个性化的快捷命令?
可以通过以下步骤在IDE中创建自定义快捷命令:
– 打开IDE的设置或首选项。
– 寻找键绑定或快捷键设置,这通常在编辑器或用户界面选项下。
– 找到“添加自定义快捷键”或类似选项,点击进入。
– 输入您想要创建的命令的名称以及相应的命令行或操作。
– 选择您喜欢的快捷键组合,或者可以选择搜索已经存在的命令进行覆盖。
– 保存设置,您的自定义快捷命令将立即生效。
2. 如何利用IDE中的自定义快捷命令提高编码效率?
自定义快捷命令是提高编码效率的利器,以下是一些建议:
– 创建自定义快捷命令来执行常用的、重复性高的任务。例如,可以创建一个快捷命令快速生成一段模板代码。
– 通过自定义快捷命令绑定一些常用的快捷键,可以避免频繁切换到鼠标。
– 为一些复杂或繁琐的操作创建自定义快捷命令,可以节省时间并降低错误的发生概率。
– 如果您觉得使用默认的快捷键不够方便,可以通过创建自定义快捷命令来替换它们,以适应个人习惯。
3. IDE中的自定义快捷命令对于团队协作有何帮助?
自定义快捷命令对于团队协作也是非常有用的,以下是一些例子:
– 在团队中创建一致的编码规范,可以通过自定义快捷命令来自动格式化代码。这样可以确保团队成员之间的代码风格保持一致。
– 在团队中共享一些通用的自定义快捷命令,可以帮助团队成员更快地完成一些共同的任务,提高整体的工作效率。
– 在团队中创建和维护一些常用的代码片段或模板,可以通过自定义快捷命令快速插入这些代码,节省开发时间并减少错误。




































