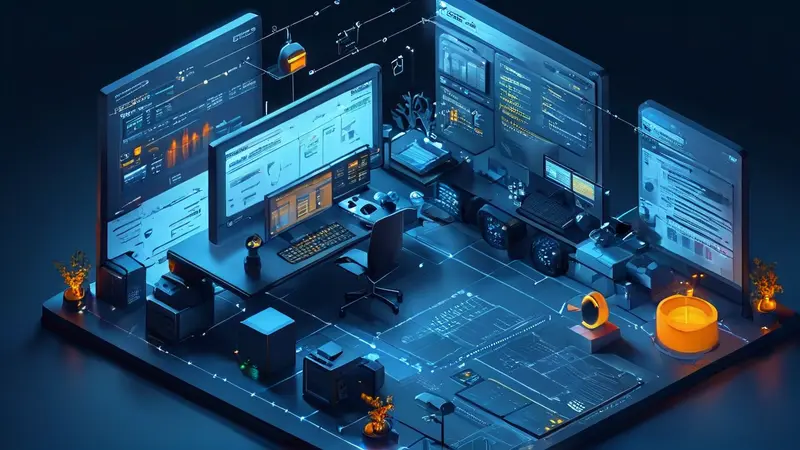
在Excel中添加批注能够帮助我们更好地理解数据、方便团队成员之间的交流。为单元格添加批注的方法主要包括:使用右键菜单添加批注、使用“审核”功能区添加批注,以及使用快捷键添加批注。据此,我将重点展开描述使用“审核”功能区添加批注的方法。
为单元格添加批注的过程中,使用“审核”功能区是一种容易定位和使用的方法。首先,选中需要添加批注的单元格,然后点击Excel界面上方的“审核”功能区,在该区域找到“新建批注”的按钮并点击。此时,一个批注框会出现在选中的单元格附近,你可以在其中输入批注内容。此方法的好处在于容易发现,特别是对于Excel新手来说,而且它还允许你在添加批注后,通过“审核”功能区中的其他选项(如显示/隐藏批注或删除批注)来管理这些批注。
一、使用右键菜单添加批注
- 首先,选中你想要添加批注的单元格。然后,使用鼠标右键点击该单元格,会弹出一个菜单。
- 在弹出的菜单中,找到“插入批注”的选项(在不同版本的Excel中,这个选项的名称可能会有所不同,如“新建批注”)。点击此选项,即可在选中的单元格旁边出现一个批注框,在其中输入想要的批注内容。
二、使用“审核”功能区添加批注
- 选择需要添加批注的单元格。
- 在Excel的顶部菜单栏中找到“审核”功能区。在这里,有一个“新建批注”的按钮(或者可能会标记为“插入批注”)。点击此按钮后,一个批注框会出现在单元格附近,允许你输入批注内容。这种方法的好处是,它使得批注功能更加显眼,容易被用户发现。
三、使用快捷键添加批注
- 选中你想要添加批注的单元格。
- 你可以通过快捷键添加批注。在大多数Excel版本中,按下
Shift+F2即可直接打开一个新的批注框,然后就可以输入你的批注信息。 - 使用快捷键的优点是快速高效。一旦熟练掌握,可以大幅提升工作效率。
四、编辑和删除批注
- 对于已经添加的批注,你可能需要对其进行编辑或删除。要编辑已有的批注,只需双击批注框,然后便可以修改其中的内容。
- 如果需要删除批注,可以右键点击有批注的单元格,选择“删除批注”选项。也可以在“审核”功能区选择相应单元格后,使用删除批注的按钮进行操作。
五、显示和隐藏批注
- 在有许多批注的Excel工作表中,通常需要快速地显示或隐藏所有批注。可以通过“审核”区域找到“显示所有批注”的按钮来实现此操作,使得所有批注一时显示或隐藏。
- 此外,如需单独控制某个批注的显示状态,可以通过设置单元格格式中的批注选项来实现,进一步增加了操作的灵活性。
通过以上方法,用户能够根据具体需求和操作习惯,在Excel中有效地添加和管理批注。这不仅能帮助理解和解释数据,还能增进协作时的沟通效率。
相关问答FAQs:
如何在Excel表格中添加批注?
- 首先在Excel表格中选择你要添加批注的单元格或区域。
- 接下来,在Excel菜单栏的 "插入" 选项卡中,点击 "批注" 按钮。
- 然后,一个小文本框会显示在选定单元格旁边,你可以在这个文本框中输入你的批注内容。
- 你还可以调整批注框的大小,以适应你的内容。
- 如果你想修改或删除已添加的批注,只需右键单击批注框并选择相应的选项。
如何在Excel表格中编辑已存在的批注?
- 首先,在Excel表格中定位到你想要编辑的批注所在的单元格。
- 接下来,将鼠标悬停在批注框上,直到光标变为四箭头的形状。
- 然后,右键单击批注框并选择 "编辑批注" 选项。
- 在弹出的批注编辑框中,你可以修改批注的文本内容、格式和样式。
- 最后,点击保存按钮即可应用修改后的批注。
如何隐藏或显示Excel表格中的批注?
- 首先,在Excel表格中选择包含批注的单元格或区域。
- 接下来,打开 "审阅" 选项卡,并在 "工具栏" 中找到 "显示批注" 按钮。
- 然后,点击 "显示批注" 按钮,Excel将会显示所有批注。
- 如果你想隐藏批注,只需再次点击 "显示批注" 按钮即可。
- 另外,你也可以通过右键单击批注框,选择 "隐藏" 或 "显示" 来控制单个批注的可见性。




































