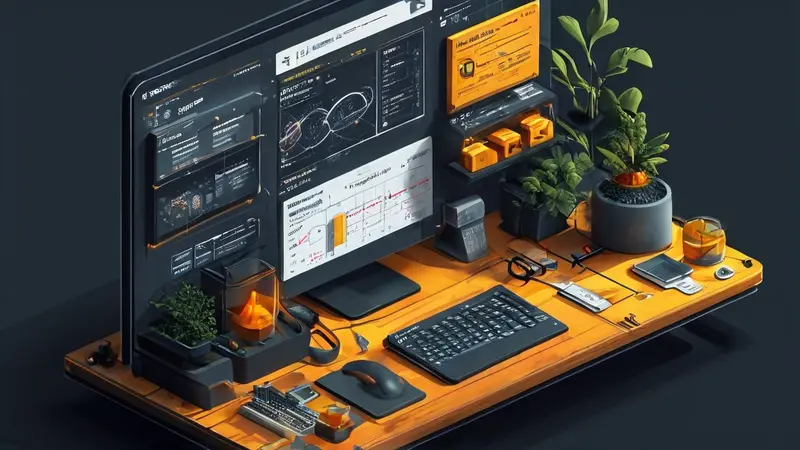
在Excel表格中添加斜杠通常意味着将单元格一分为二,这常用于表头的设计,例如在课程时间表或财务报表中对角线分隔“项目/日期”等信息。斜杠添加的方法主要包括使用边框功能或者插入形状两种方式。
首先,我们将详细描述通过边框功能添加斜杠的步骤:
- 选择你想要添加斜杠的单元格。
- 右击选择“格式单元格”(或者在“开始”标签中选择“单元格样式”)。
- 在“格式单元格”对话框中,选择“边框”标签。
- 在“边框”选项中选择“绘图边框”,然后点击“更多边框”。
- 在打开的“边框和阴影”窗口中,选择“预设”然后点击“斜线边框”。
- 选择合适的线条颜色和样式,点击确定即可看到单元格中出现了斜线。
接下来, 我们将详细描述如何更专业地通过插入形状添加斜杠:
一、利用边框功能添加斜杠
使用单元格格式
在Excel中,最直接的添加斜杠方式是通过单元格格式来完成:
- 选中单元格:先选择需要加入斜线分割的单元格。
- 打开格式设置:右击所选单元格,选择“格式单元格”,或者在“开始”选项卡下点击“单元格样式”进入。
- 定位至边框设置:在弹出的对话框中,切换到“边框”选项卡。
- 选择斜线样式:在预设中选择“斜线”,这样就可以在单元格中加入一条从左上角到右下角的斜线。
编辑单元格内容
斜杠添加后,接下来可能需要在分隔后的两个区域内添加文字:
- 在斜杠上方添加文字,一般采用上标或小号字体。
- 在斜杠下方添加文字时,控制文字位置,确保布局均匀、美观。
二、使用形状插入斜杠
有时候,为了更精细的控制斜杠的摆放位置和样式,我们可以利用Excel的形状工具来实现:
插入形状
- 访问插入选项卡:首先,在Excel界面上的“插入”选项卡下找到“形状”按钮。
- 选择线条形状:在弹出的形状列表中选取一条直线形状,通常是第一个选项。
- 绘制斜线:在所选单元格内点击并拖动鼠标,就可以绘制一条斜线了。
调整斜线样式
斜线绘制完成后,可以对其进行样式调整:
- 修改线条颜色与粗细:通过上方的工具栏对线条的颜色和宽度进行调整。
- 设置线条类型:如果需要虚线或者其他特殊线型,可以在“格式”选项卡中进行修改。
三、斜杠的高级应用
在某些复杂的表格设计中,斜杠的使用可能需要更多的定制:
合并复杂表头
对于需要在多个单元格上应用斜杠的情形,可能需要先合并单元格后再整体进行斜杠的添加。
利用单元格对齐功能
当单元格中的文本需要特定对齐方式时,可以通过单元格的“对齐”设置来规整文本的显示方向和位置。
四、注意事项
在添加斜杠的过程中,需要注意以下几个点:
保证可读性
确保斜杠的加入不会干扰到表格内容的阅读,文字大小和字体应做合适调整。
优化表格设计
是指在整体设计上使斜杠与表格其它元素协调,以达到既美观又实用的效果。
通过以上方法,你可以根据具体需要在Excel表格中添加斜杠,并适当调整其样式以符合你的设计要求。记住,添加斜杠既是为了提高表格视觉效果,也是为了保持信息的清晰可读。
相关问答FAQs:
1. 如何在Excel表格中插入斜杠?
要在Excel表格中插入斜杠,可以使用以下两种方法:
- 使用公式:在需要插入斜杠的单元格中,输入公式 =CONCATENATE("文字1","/","文字2"),其中"文字1"和"文字2"分别代表需要添加斜杠的内容,将斜杠放在双引号中即可。
- 使用合并单元格:选中需要插入斜杠的单元格,右键点击选择“格式单元格”,切换到“对齐”选项卡,勾选上“合并单元格”,然后点击“确定”。现在你可以在合并单元格中输入需要的内容,并在其中插入斜杠。
2. 怎样在Excel中调整插入的斜杠的位置?
如果您想要调整斜杠在单元格中的位置,可以使用以下方法:
- 使用单元格格式:选中包含斜杠的单元格,右键点击选择“格式单元格”,切换到“对齐”选项卡,在“填充”下拉菜单中选择“填充方式”,然后点击“确定”。您可以选择“居左”、“居中”或“居右”来调整斜杠的位置。
- 使用公式:如果您使用公式在单元格中插入斜杠,可以通过调整公式中斜杠的位置来控制它的位置。只需更改斜杠在公式中的位置,例如将其放在引号中的不同位置,就可以改变斜杠的位置。
3. 如何在Excel中删除单元格中的斜杠?
要删除Excel表格中单元格中的斜杠,可以使用以下方法:
- 使用替换功能:选择包含斜杠的单元格范围,然后使用快捷键Ctrl + H 打开“查找与替换”对话框。将斜杠输入到“查找”框中,将空格或其他字符输入到“替换”框中,然后点击“全部替换”按钮。所有单元格中的斜杠都将被删除。
- 使用公式:如果您使用公式在单元格中插入斜杠,只需删除公式中的斜杠即可。选中包含公式的单元格,然后编辑公式,将斜杠从公式中删除。这样单元格中的斜杠将立即被删除。




































