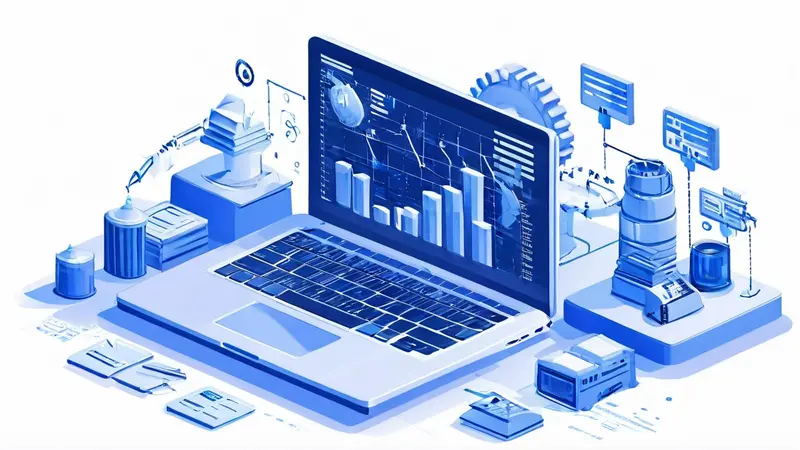
在Microsoft Word中,分级列表与大纲级别的对应关系是关键于创建结构化、有层次的文档的基础。用户可以通过定义分级列表来控制每个级别的格式设置,同时使其与大纲级别紧密对应,从而方便地组织文档结构、生成自动目录以及方便阅读。具体实现方式包括设定分级列表格式,然后通过大纲视图或者文档地图来查看和调整文档的结构。这样不仅可以使文档的外观更为专业,还可以提高文档编写和编辑的效率。
分级列表与大纲级别之间的关系,详细来说,意味着每个分级列表的级别应该与一个特定的大纲级别相对应。例如,分级列表中的第一级可能对应于大纲的标题1级别,第二级对应标题2级别,以此类推。这种对应关系的建立,将在段落样式的定义中发挥关键作用,通过为每个级别定义特定的样式,编辑者可以更加轻松地管理文档的层次结构。
一、设定分级列表
首先,要理解如何建立分级列表与大纲级别的对应关系,关键在于掌握分级列表的设定方式。Word中创建分级列表通常包括自定义列表样式、指定级别以及为每个级别定义特殊的格式。
-
开始之前,用户需要打开Word文档,选中需要应用分级列表的文本区域。接着,在“开始”选项卡中找到“多级列表”按钮,点击展开菜单选择“定义新的多级列表”选项。这一步骤是建立分级列表的起点。
-
在“定义新的多级列表”对话框中,用户可以针对每个级别设定不同的格式,包括编号样式、起始编号、编号位置等参数。关键是要确保每个级别的格式设置符合你的文档架构需求。同时,在“链接到样式”部分,将每个级别关联到相应的大纲样式上。这样,每当你使用某个样式时,相应的分级列表格式就会自动应用于该段落。
二、调整大纲级别
在分级列表设置完成后,进一步调整文档的大纲级别是至关重要的步骤,它直接影响到文档的组织结构以及最终的显示效果。
-
为了可视化地管理文档的层次结构,可以使用Word的“大纲视图”。通过视图菜单切换到“大纲视图”,在这里可以看到文档的层次结构,并可以轻松地调整各个部分或标题的级别。
-
在大纲视图中,通过拖动或使用快捷键(比如Alt+Shift+向上箭头或向下箭头),可以轻松地提升或降低段落的级别。这种方式对于快速调整文档结构非常有效。同时,确保每个部分的标题级别与之前设定的分级列表样式相对应,这样才能保证文档的整体一致性和逻辑性。
三、利用样式和导航窗格
有效利用样式和导航窗格不仅可以提高编辑效率,还可以增强文档的可读性和专业度。
-
应用样式是管理Word文档结构的关键。通过为文档中的每一部分和段落应用一致的样式,可以保证分级列表与大纲级别的一致性。在“样式”菜单中预定义或自定义样式,并应用于文档的各个部分。这样做的好处是,可以随时通过修改样式,快速统一调整文档中相同级别文本的格式。
-
使用导航窗格是查看和管理文档结构的有利工具。通过在查看菜单中启用导航窗格,可以直观地看到文档的层次结构,快速跳转到文档的不同部分。在导航窗格中,分级列表的每个级别将清晰地显示出来,便于用户管理文档的结构和内容。
四、生成自动目录
最后,利用分级列表和大纲级别生成自动目录是提高文档专业性的重要步骤。
-
在文档的适当位置插入目录时,Word会自动根据大纲级别来组织目录内容。在“引用”选项卡中选择“目录”,然后选择一个合适的目录样式,Word将根据文档中的标题样式生成目录。
-
目录的生成和更新依赖于分级列表和大纲级别之间的对应关系。通过保持这种一致性,当文档内容更新后,只需简单地更新目录,Word就会根据最新的结构自动调整目录内容。
通过精确地将分级列表与大纲级别对应起来,及其它述及的细节处理,可以显著提高文档的质量和效率。无论是进行学术写作、商业报告还是项目计划书的编制,掌握这些技巧都将使得文档更加专业,更易于阅读和理解。
相关问答FAQs:
如何将Word分级列表与大纲级别对应呢? Word分级列表与大纲级别的对应可以帮助我们在文档中轻松创建层次结构。为了实现这一点,我们需要按照以下步骤操作:
-
设置大纲级别: 在Word文档中,单击要设置大纲级别的段落。然后,在"主页"选项卡上的"段落"分组中,找到"大纲级别"下拉菜单。选择相应的级别,如"1"表示最高级别的标题,"2"表示次级别的标题,以此类推。
-
关联分级列表: 选择一个段落并应用大纲级别后,我们需要将其与一个分级列表关联起来。可以在"开始"选项卡的"多级列表"按钮下找到多个现成的分级列表样式,也可以自定义分级列表。选择一个合适的分级列表样式,并将其应用到选定的段落中。
-
调整分级列表样式: 确保分级列表样式的缩进和标记符合要求。可以使用"多级列表定义"选项卡来调整这些设置。在该选项卡中,单击"级别"下拉菜单以修改缩进,选择"标记"下拉菜单以修改标记符号。
通过遵循以上步骤,我们可以将Word分级列表与大纲级别进行对应,并在文档中创建一个结构清晰的层次结构。







































