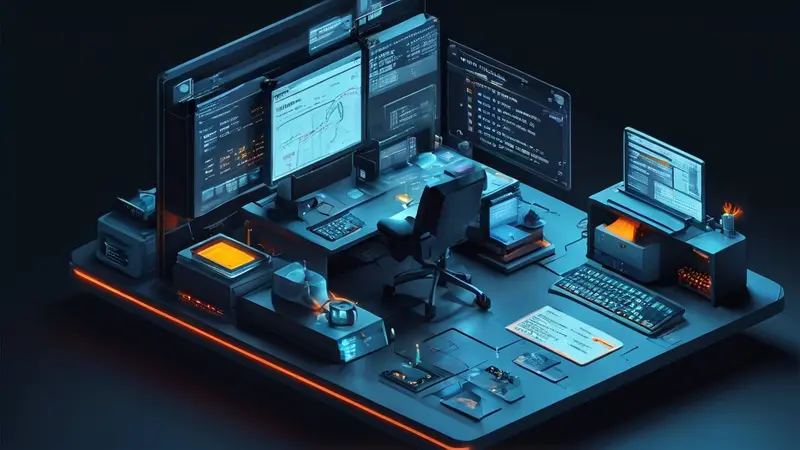
文件管理更新的主要方式是通过操作系统的文件管理器、第三方文件管理软件或者命令行工具来实现、其中操作系统更新是最常见的方式、对于如何打开文档,可以通过双击、右键菜单或者拖拽到相应的应用程序上打开。大多数操作系统会提供一个默认的文件管理器,例如Windows的资源管理器、macOS的Finder或Linux的Nautilus等,这些文件管理器通常都会随操作系统的更新而得到更新和功能改进。用户可以通过这些更新后的文件管理器来浏览、管理文件和文件夹,以及打开文档。
接下来,我们将详细探讨如何使用更新后的文件管理器来打开文档:
一、通过文件管理器打开文档
使用默认文件管理器
大部分操作系统的文件管理器都有着相似的功能。一般来说,用户可以通过以下步骤在文件管理器中打开文档:
- 打开文件管理器:在Windows中,可以通过点击任务栏上的文件夹图标来打开资源管理器;在macOS中,可以点击底部Dock上的笑脸图标来打开Finder;在Linux中,可以通过点击桌面上的文件夹图标或通过应用菜单来打开文件管理器。
- 导航到文档所在位置:使用左侧的目录树或直接在地址栏输入文件路径来定位到文档所在的文件夹。
- 打开文档:在找到文档后,双击文档图标或右键选择“打开方式”来用默认程序打开文档。如果文档关联了特定的应用程序,双击通常会直接使用该程序打开文档。
第三方文件管理器
除了操作系统自带的文件管理器,还有许多第三方文件管理器提供了额外的功能和定制选项。例如Total Commander、XYplorer等都是流行的Windows文件管理器替代品。它们可能提供了更为强大的搜索功能、双窗口浏览、标签页、自定义快捷键等特性。使用这些第三方文件管理器打开文档的基本步骤与默认文件管理器类似。
二、使用命令行打开文档
Windows命令行
- 打开命令提示符或PowerShell。
- 使用
cd命令切换到包含文档的目录。 - 输入
start 文件名来打开文档,例如start report.docx。
macOS和Linux终端
- 打开终端。
- 使用
cd命令切换到包含文档的目录。 - 在macOS中,使用
open 文件名来打开文档,例如open report.docx;在Linux中,使用xdg-open 文件名来打开文档,例如xdg-open report.docx。
三、使用快捷方式打开文档
创建桌面快捷方式
在桌面上创建文档的快捷方式可以让你更快地访问常用文件:
- 导航到文档所在的文件夹。
- 右键点击文档并选择“发送到”(Windows)或“制作别名”(macOS),然后选择桌面作为目标位置。
- 之后,你可以直接双击桌面上的快捷方式来打开文档。
键盘快捷键
在文件管理器中,通常可以使用键盘快捷键来快速打开文档。例如,在Windows中,选中文档后按Enter键可以打开文档;在macOS中,选中文档后按Command + O也可以执行打开操作。
四、将文档拖拽到应用程序上打开
如果你想用特定的应用程序打开一个文档,可以将该文档拖拽到应用程序的图标上。这在所有主流操作系统中都是一个通用的方法。例如,将一个文档拖拽到Word的图标上就会用Word打开该文档。
五、文件关联设置
操作系统允许用户设置文件关联,指定哪些应用程序用来打开特定类型的文件。通过调整这些设置,你可以控制双击文件时启动的默认程序:
- 在文件上右键点击,选择“打开方式”然后是“选择默认程序”(Windows)或“信息”中的“打开方式”(macOS)。
- 选择一个应用程序作为默认打开方式,然后点击“确定”或“始终使用此应用程序打开”。
通过以上的介绍,我们可以看到,随着文件管理器的更新,用户有多种方式可以打开和管理文档。这些更新通常会带来性能提升、新功能以及更好的用户体验。掌握这些基本操作可以大幅提高你的工作效率。
相关问答FAQs:
1. 如何打开更新的文件管理文档?
要打开更新的文件管理文档,您可以按照以下步骤操作:
- 首先,找到您的文件管理工具,如Windows资源管理器或Mac的Finder。
- 其次,导航到您保存文件的文件夹或目录。
- 在文件夹中,寻找您要更新的文档。
- 最后,双击该文档即可在默认应用程序中打开它。如果您设置了特定的应用程序来处理该类型的文档,系统会自动使用该应用程序打开文档。
2. 我如何确定文档是否已更新?
要确定文档是否已更新,您可以尝试以下方法:
- 首先,检查文档的最后修改日期和时间戳。如果它们与您上次查看或编辑文档的时间不同,那么很可能文档已经更新。
- 其次,查看文档的版本历史记录或修订记录。某些应用程序或云存储服务提供了这样的功能,可以显示文档的所有更改和更新。
- 最后,与其他人或团队成员进行沟通。如果您与其他人共享文档,并且他们告诉您文档已经更新,那么很可能文档确实已经更新。
3. 如果我无法打开更新的文件管理文档怎么办?
如果您无法打开更新的文件管理文档,请尝试以下解决方法:
- 首先,检查您计算机上用于打开该类型文档的应用程序是否已安装,并且是最新版本。如果没有安装或需要更新,请下载并安装适当的应用程序。
- 其次,尝试使用其他应用程序打开文档。有时,不同的应用程序可能更好地处理特定类型的文档。
- 如果您的文档存储在云端,尝试重新下载文档或从备份中恢复文档。
- 最后,如果上述方法都无法解决问题,请联系技术支持或寻求专业帮助,以获取进一步的指导和解决方案。




































