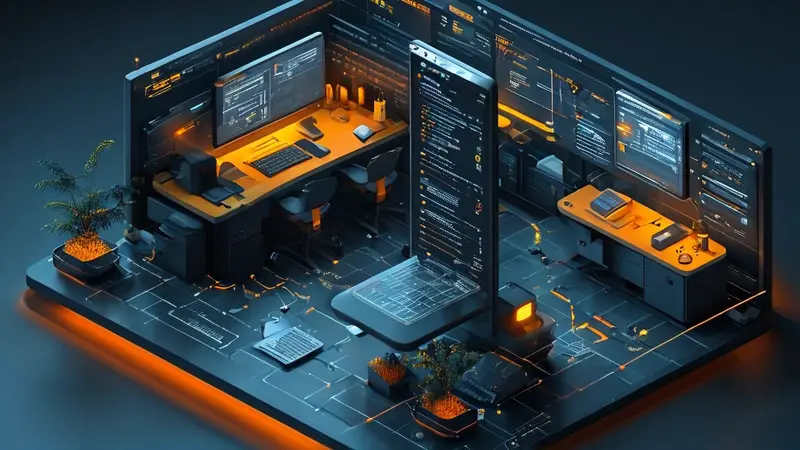
在文档管理中关掉预览文件功能通常涉及到调整软件设置、使用不同的文件管理器、或在操作系统中更改默认行为。具体的方法取决于所使用的文件管理器或操作系统、以及个人偏好。例如,在Windows资源管理器中,可以通过更改文件夹选项来关闭预览窗格;在macOS的Finder中,可以通过视图菜单来关闭预览功能。接下来将详细介绍在不同环境下关闭文件预览的方法。
一、WINDOWS环境下关闭预览
调整文件夹选项
在Windows操作系统中,可以通过修改文件夹选项来关闭预览功能。步骤如下:
- 打开任意文件夹,点击页面顶部的“查看”选项卡。
- 在显示的菜单中找到“预览窗格”按钮,点击以关闭预览窗格功能。此时,文件将不会在窗格中预览。
编辑注册表
对于高级用户,可以通过编辑Windows注册表来更彻底地禁用某些类型的文件预览。请注意,编辑注册表具有一定风险,因此请小心操作。
- 按下Win + R键,输入“regedit”打开注册表编辑器。
- 导航至相应的文件预览设置项,例如,对于PDF预览,可能需要找到与PDF相关的注册表项。
- 修改或删除与文件预览相关的键值。
二、MACOS环境下关闭预览
调整Finder视图设置
在macOS中,Finder提供了预览文件的功能,可以通过以下步骤关闭:
- 打开Finder,选择“视图”菜单。
- 找到“隐藏预览窗格”的选项并点击,这样在Finder中就不会显示文件的预览了。
使用终端命令
macOS用户也可以使用终端命令来调整系统级别的预览设置,但这通常需要一定的技术知识。
- 打开终端应用程序。
- 输入相应的命令来禁用特定类型文件的预览。
三、通过第三方软件管理文件预览
有时,内置的文件管理器可能不提供关闭预览的功能,或者用户可能需要更高级的文件管理功能。此时,可以考虑使用第三方文件管理器。
- 下载并安装一个支持关闭预览功能的文件管理器。
- 在该第三方软件中找到相关设置来关闭文件预览。
四、其他操作系统或环境的处理方法
对于Linux、Chrome OS等其他操作系统,关闭文件预览的步骤也类似,主要是在文件管理器的设置中进行调整。
- 打开文件管理器的设置或选项菜单。
- 寻找与预览相关的设置项并关闭。
小结
关闭文件预览功能可以提高工作效率、保护隐私或简化文件管理界面。不同的操作系统和文件管理器可能需要不同的操作步骤,但通常都可以在设置中找到关闭预览的选项。对于需要更高级定制的用户,可能需要使用第三方软件或直接编辑系统设置。在执行这些操作时,请确保了解每一步骤的影响,以避免不必要的系统问题。
相关问答FAQs:
1. 如何禁用文档管理中的文件预览功能?
要禁用文档管理中的文件预览功能,您可以按照以下步骤进行操作:
- 登录到文档管理系统。
- 找到“设置”或“首选项”选项,并点击进入。
- 在设置或首选项页面中,寻找与文件预览相关的选项。
- 选择禁用文件预览功能的选项,并保存更改。
- 刷新页面,您将看到文件预览功能已被成功关闭。
2. 如何关闭文档管理系统中的文件预览功能?
如果您想关闭文档管理系统中的文件预览功能,可以按照以下步骤进行操作:
- 登录到您的文档管理系统账户。
- 找到“设置”或“首选项”选项,并点击进入。
- 在设置或首选项页面中,寻找与文件预览相关的选项。
- 选择关闭文件预览功能的选项,并保存更改。
- 刷新页面,您将发现文件预览功能已被成功禁用。
3. 如何停用文档管理系统中的文件预览功能?
如果您希望停用文档管理系统中的文件预览功能,可以按照以下步骤进行操作:
- 登录到您的文档管理系统账户。
- 寻找“设置”或“首选项”选项,并点击进入。
- 在设置或首选项页面中,查找与文件预览相关的选项。
- 选择停用文件预览功能的选项,并保存更改。
- 刷新页面,您将发现文件预览功能已被成功关闭。




































