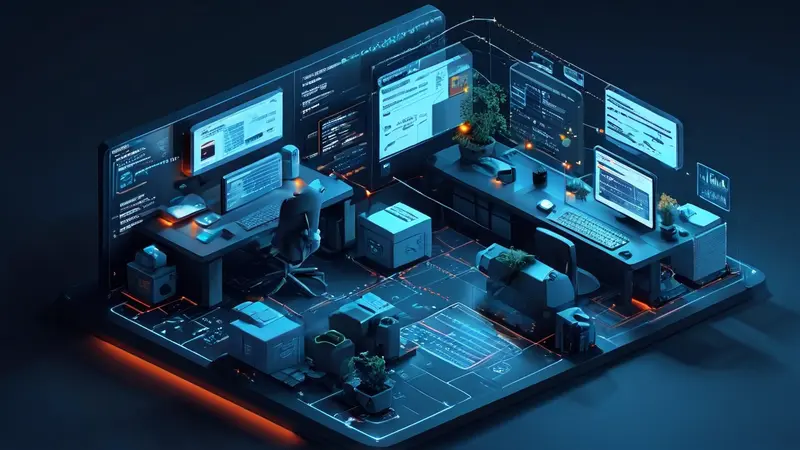
文件管理文档位置可以通过更改软件设置、修改注册表、使用符号链接来实现。
在现代工作和生活中,越来越多的人使用数字化工具来管理文件和文档。更改文件管理文档的位置不仅能优化存储空间,还能提高文件访问效率和数据安全性。以下内容将详细介绍如何通过不同方法更改文件管理文档的位置,并分享一些实用的技巧和注意事项。
一、通过软件设置更改文档位置
许多文件管理软件提供了内置选项,允许用户更改默认文件存储位置。以下是一些常见软件的具体操作方法:
1.1、Windows 文件资源管理器
Windows 文件资源管理器允许用户更改文档、图片、音乐等文件夹的默认位置。具体步骤如下:
- 打开文件资源管理器,右键点击需要更改位置的文件夹(如“文档”)。
- 选择“属性”,进入“位置”选项卡。
- 点击“移动”按钮,选择新的存储位置,然后点击“应用”。
通过这种方法,用户可以轻松地将文件夹重定位到其他驱动器或网络存储位置。
1.2、Microsoft Office
Microsoft Office 用户可以通过以下步骤更改默认文档保存位置:
- 打开任意 Office 应用(如 Word 或 Excel)。
- 点击“文件”菜单,选择“选项”。
- 在“保存”选项卡中,找到“默认文件位置”。
- 输入新的文件路径,点击“确定”。
这种方法适用于所有 Office 应用,使得用户可以统一管理文档存储位置。
1.3、Adobe Acrobat Reader
Adobe Acrobat Reader 允许用户更改 PDF 文件的默认保存位置:
- 打开 Adobe Acrobat Reader。
- 进入“编辑”菜单,选择“首选项”。
- 在左侧栏中选择“存储”。
- 在“默认文件位置”字段中输入新的路径,点击“确定”。
这有助于用户管理大量 PDF 文件,提高文件查找和访问的效率。
二、通过修改注册表更改文档位置
在某些情况下,用户可能需要通过修改注册表来更改文件管理文档的位置。此方法适用于高级用户,修改注册表前建议备份数据。
2.1、修改 Windows 注册表
Windows 注册表是一个庞大的数据库,存储了系统和应用程序的配置选项。更改文件夹位置的步骤如下:
- 按 Win + R 打开“运行”窗口,输入“regedit”并按回车。
- 导航到以下路径:
HKEY_CURRENT_USER\Software\Microsoft\Windows\CurrentVersion\Explorer\User Shell Folders - 在右侧窗口中,找到需要更改位置的项(如“Personal”对应“文档”)。
- 双击该项,输入新的文件夹路径并点击“确定”。
- 重启计算机,使更改生效。
通过修改注册表,用户可以深入定制文件管理文档的位置,但需谨慎操作以避免系统错误。
三、使用符号链接更改文档位置
符号链接(Symbolic Links)是一种强大的工具,可以将一个文件夹指向另一个位置,使得程序和用户访问时无感知变化。
3.1、创建符号链接
在 Windows 系统中,用户可以通过以下步骤创建符号链接:
-
打开命令提示符(以管理员身份运行)。
-
使用以下命令创建符号链接:
mklink /D "原文件夹路径" "目标文件夹路径"
例如,将“C:\Users\用户名\Documents”重定向到“D:\Documents”:
mklink /D "C:\Users\用户名\Documents" "D:\Documents"
通过符号链接,用户可以在不更改程序配置的情况下,重定向文件存储位置。
3.2、应用场景
符号链接不仅适用于本地驱动器,还可以指向网络存储位置。对于需要在多个设备间共享文件的用户,符号链接提供了一种灵活的解决方案。
四、云存储和网络存储解决方案
除了本地存储,云存储和网络存储(NAS)也是管理文件文档位置的有效方法。以下是一些常见的云存储和网络存储解决方案:
4.1、使用云存储
云存储提供了随时随地访问文件的便利。常见的云存储服务包括:
- Google Drive:提供 15GB 免费存储空间,支持多平台访问。用户可以将 Google Drive 文件夹设置为默认文档保存位置。
- Dropbox:提供 2GB 免费存储空间,支持文件同步和共享。用户可以通过软件设置将 Dropbox 文件夹设置为默认保存位置。
- OneDrive:Microsoft 提供的云存储服务,集成于 Windows 系统中。用户可以将 OneDrive 文件夹设置为默认保存位置,实现文件自动同步。
使用云存储不仅能提高文件访问的便利性,还能增强数据安全性。
4.2、网络存储(NAS)
网络存储设备(NAS)是一种连接至网络的存储设备,允许多个用户共享文件。使用 NAS 的步骤如下:
- 将 NAS 设备连接至网络,配置基本网络设置。
- 在计算机上安装 NAS 客户端软件,连接至 NAS 设备。
- 设置 NAS 文件夹为默认文档保存位置。
NAS 提供了大容量存储和高效文件访问,是企业和家庭用户的理想选择。
五、备份和恢复
在更改文件管理文档位置时,备份和恢复是不可忽视的环节。以下是一些备份和恢复的建议:
5.1、定期备份
定期备份能有效防止数据丢失。用户可以使用以下方法进行备份:
- 外部硬盘:将重要文件定期备份到外部硬盘,防止硬盘故障导致的数据丢失。
- 云备份:使用云存储服务进行备份,确保文件在不同设备间同步。
- 自动备份软件:使用自动备份软件(如 Acronis True Image、EaseUS Todo Backup)定期备份文件。
5.2、数据恢复
在数据丢失时,数据恢复工具可以帮助用户找回丢失的文件。常见的数据恢复工具包括:
- Recuva:一款免费的数据恢复工具,支持恢复已删除的文件。
- EaseUS Data Recovery Wizard:一款功能强大的数据恢复软件,支持多种存储介质。
- Disk Drill:一款专业的数据恢复工具,支持恢复多种文件格式。
通过备份和恢复,用户可以有效防止数据丢失,提高数据安全性。
六、文件管理策略
良好的文件管理策略能提高工作效率,以下是一些实用的文件管理建议:
6.1、文件分类
将文件分类存储,有助于快速查找和访问。常见的分类方法包括:
- 按文件类型:将文档、图片、音乐、视频等文件分类存储。
- 按项目:将不同项目的文件存储在单独的文件夹中。
- 按时间:将文件按创建时间或修改时间分类存储。
6.2、命名规范
统一的文件命名规范能提高文件管理的效率。建议使用以下命名规范:
- 日期:在文件名中包含日期,便于查找和排序。
- 描述:使用简洁明了的描述,便于快速识别文件内容。
- 版本号:在文件名中包含版本号,便于管理不同版本的文件。
例如:“2023-10-01_项目报告_v1.0.docx”。
6.3、定期清理
定期清理文件夹,删除不再需要的文件,能提高存储空间的利用率。建议每月进行一次文件清理,确保文件夹整洁有序。
七、自动化工具
使用自动化工具能进一步简化文件管理过程,提高效率。以下是一些常见的自动化工具:
7.1、文件同步工具
文件同步工具能自动将文件同步到多个设备,常见的工具包括:
- SyncToy:Microsoft 提供的免费文件同步工具,支持多种同步模式。
- GoodSync:一款功能强大的文件同步工具,支持本地和云存储。
- FreeFileSync:一款开源的文件同步工具,支持自动化任务和批处理。
7.2、脚本和批处理
使用脚本和批处理文件能自动执行文件管理任务,提高工作效率。常见的脚本语言包括:
- Batch:Windows 操作系统的批处理脚本语言,适用于文件操作和自动化任务。
- PowerShell:Windows 提供的高级脚本语言,支持复杂的文件管理和系统管理任务。
- Python:一款通用的编程语言,拥有丰富的文件操作库,适用于跨平台文件管理。
通过使用自动化工具,用户可以简化文件管理过程,提高工作效率。
八、文件安全和隐私
在管理文件文档位置时,文件安全和隐私同样重要。以下是一些文件安全和隐私保护的建议:
8.1、文件加密
文件加密能有效保护敏感数据,防止未经授权的访问。常见的文件加密工具包括:
- BitLocker:Windows 提供的磁盘加密工具,支持全盘加密。
- VeraCrypt:一款开源的文件加密工具,支持创建加密容器和加密分区。
- AxCrypt:一款简单易用的文件加密工具,支持单文件加密和批量加密。
8.2、访问控制
设置文件访问权限,能防止未经授权的用户访问文件。常见的访问控制方法包括:
- 操作系统权限设置:通过操作系统设置文件夹和文件的访问权限。
- 网络存储权限设置:通过 NAS 设备设置文件夹的访问权限,限制特定用户的访问。
- 云存储权限设置:通过云存储服务设置文件夹的共享和访问权限。
8.3、定期审计
定期审计文件访问记录,能及时发现和处理潜在的安全风险。建议每月进行一次文件访问审计,确保文件安全。
总结:通过以上方法和策略,用户可以有效更改文件管理文档的位置,提高文件访问效率和数据安全性。无论是通过软件设置、修改注册表、使用符号链接,还是采用云存储和网络存储解决方案,都能帮助用户更好地管理文件和文档。
相关问答FAQs:
1. 如何修改文件在文件管理器中的位置?
要修改文件在文件管理器中的位置,可以按照以下步骤进行操作:
- 在文件管理器中找到要移动的文件。
- 选中文件,右键单击并选择“剪切”选项。
- 导航到您想要将文件移动到的目标位置。
- 在目标位置上右键单击,并选择“粘贴”选项。
2. 我如何将文件从一个文件夹移动到另一个文件夹?
若要将文件从一个文件夹移动到另一个文件夹,您可以按照以下步骤进行操作:
- 打开文件管理器并导航到包含要移动文件的源文件夹。
- 选中要移动的文件,右键单击并选择“剪切”选项。
- 导航到目标文件夹。
- 在目标文件夹中右键单击,并选择“粘贴”选项。
3. 如何更改文件的存储位置?
要更改文件的存储位置,可以按照以下步骤进行操作:
- 打开文件管理器并找到要更改存储位置的文件。
- 选中文件,右键单击并选择“剪切”选项。
- 导航到新的存储位置,可以是另一个文件夹或外部存储设备。
- 在新位置上右键单击,并选择“粘贴”选项。
请注意,确保在移动或更改文件位置之前备份重要文件,以防止意外数据丢失。




































