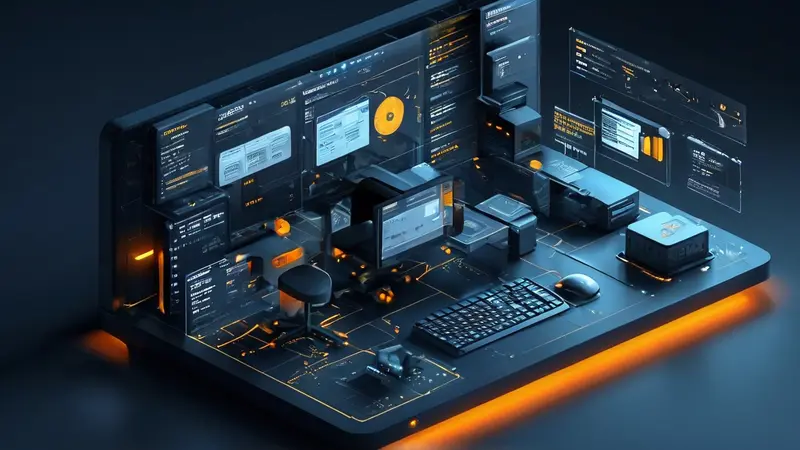
钉钉文档设置管理权限的核心步骤包括选择文档、设置权限、分配角色、调整权限细节。钉钉作为一个集团通讯与工作协同平台,为团队合作提供了便捷的文档共享与管理功能。通过合理设置文档的管理权限,可以有效地控制文档的访问和编辑权限,保障信息的安全与团队的协作效率。在实践中,设置权限细节是至关重要的一环,它包括了对文档的查看、编辑、下载、分享等权限的具体配置,可以根据团队成员的角色和工作需求,灵活调整每个人对文档的操作权限,确保文档管理的同时,也保障了工作效率和信息安全。
一、选择文档
在钉钉文档中,第一步是确定你需要设置权限的文档。进入钉钉后,点击“文档”标签页,找到需要设置权限的文档。可以通过搜索框快速检索,或在文件夹中浏览定位。选择好文档后,通常会有一个“更多”选项或直接的“设置”按钮,点击进入权限设置界面。
二、设置权限
在文档设置界面中,找到权限管理或类似命名的选项。钉钉文档的权限管理通常分为几个级别:“私密”、“仅内部可见”和“公开”。私密状态下,只有创建者或特定被授权的人可以访问;仅内部可见允许组织内的所有成员访问;而公开则是对所有人开放。根据文档的敏感程度和分享需要,选择合适的权限级别。
三、分配角色
在钉钉文档的权限管理中,可以根据团队成员的工作角色和需求,为他们分配不同的权限。常见的角色包括“所有者”、“管理员”和“成员”。所有者具有最高权限,包括管理权限和分享文档的能力;管理员则能够帮助管理文档的共享和成员权限;成员根据分配的权限可以查看、编辑文档。在设置界面选择“添加成员”或“编辑权限”,然后选择团队成员并分配相应的角色和权限。
四、调整权限细节
在分配好角色之后,进一步调整每个角色的具体权限是非常关键的。在钉钉文档中,可以为不同的角色设置更细致的权限,如查看、编辑、分享、下载、打印等。例如,对于一些敏感的财务报告,可能需要设置为只允许特定人员查看,不允许下载或分享;而对于团队的工作计划,则可以设置为所有成员都可以编辑和分享。通过点击角色旁的“设置”按钮,可以进入权限细节的调整页面,根据需要进行配置。
五、权限变更与通知
在完成权限设置后,合理的通知机制也非常重要。钉钉文档允许设置权限变更通知,当文档的权限设置被修改后,可以选择是否通知到影响到的成员。这样可以确保所有相关成员都能及时了解到自己对文档的访问权限有所变化,避免工作中的混乱或误解。在设置界面通常会有“通知成员”或类似的选项,根据实际情况选择是否开启。
通过上述步骤,可以有效地对钉钉文档的管理权限进行设置,不仅保障了信息的安全性,也提升了团队的工作效率和协作质量。在实际操作中,建议定期回顾和调整文档的权限设置,以适应团队成员变动和工作内容的更新。
相关问答FAQs:
1. 钉钉文档如何设置管理权限?
钉钉文档提供了丰富的管理权限设置功能,您可以按照以下步骤进行设置:
- 首先,进入钉钉文档的管理界面,点击需要设置权限的文档或文件夹。
- 其次,点击右上角的“设置”按钮,选择“权限管理”选项。
- 在权限管理界面,您可以设置不同用户或用户组的权限级别。点击“添加成员”按钮,输入成员的钉钉账号或选择已有的用户组,然后选择相应的权限级别,如查看、编辑、上传等。
- 最后,点击“保存”按钮即可完成权限设置。
2. 钉钉文档的管理权限有哪些级别?
钉钉文档提供了多个权限级别,以满足不同用户的管理需求:
- 查看权限:用户只能查看文档内容,无法进行编辑或上传操作。
- 编辑权限:用户可以修改文档内容,但无法删除或上传新的文件。
- 上传权限:用户可以上传新的文件到文档中,但无法进行编辑或删除操作。
- 管理权限:用户具有最高权限,可以进行文档的编辑、上传、删除等操作。
您可以根据具体需求,为不同用户或用户组设置不同的权限级别。
3. 如何在钉钉文档中修改已设置的管理权限?
如果您需要修改已设置的管理权限,可以按照以下步骤进行操作:
- 首先,进入钉钉文档的管理界面,找到已设置权限的文档或文件夹。
- 其次,点击右上角的“设置”按钮,选择“权限管理”选项。
- 在权限管理界面,您可以看到已设置的成员列表。点击对应成员后面的“编辑”按钮,即可修改该成员的权限级别。
- 最后,点击“保存”按钮即可完成权限修改。
请注意,只有具有管理权限的用户才能进行权限修改操作。







































