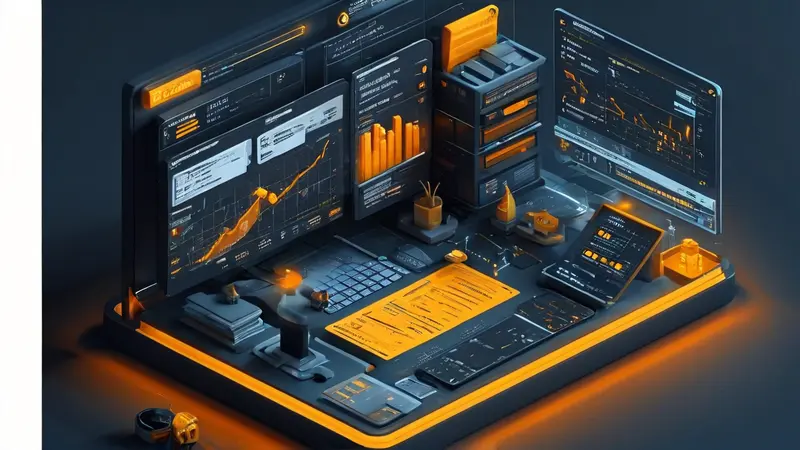
在Windows 7操作系统中,使用管理员权限打开文档可以确保你拥有对该文件的完全访问权,这对于执行特定的任务而言是必要的。要以管理员身份打开文档,你可以右击目标文件、选择“以管理员身份运行”、使用管理员权限的命令提示符。这些方法能确保在需要更高权限时能够对文件进行修改或执行。
接下来,我们将具体展开描述如何使用管理员权限的命令提示符来打开文档。
一、使用上下文菜单
右击文件:
在文件资源管理器中,找到你需要以管理员权限打开的文档。使用鼠标右击该文件,这会弹出一个上下文菜单。
选择“以管理员身份运行”:
如果该文档是一个可执行程序或者有关联程序的脚本文件,通常会在上下文菜单中看到“以管理员身份运行”的选项。点击此选项,系统可能会弹出用户账户控制(UAC)提示,询问你是否允许该程序做出更改。
输入管理员密码:
如果你的账户没有管理员权限,或者你正在使用的是标准用户账户,系统会要求你输入管理员账户的密码。在弹出的对话框中输入正确的密码,然后点击“是”或“确认”。
二、创建快捷方式并设置管理员权限
创建快捷方式:
如果你需要经常以管理员权限打开同一个文档,可以创建该文件的快捷方式。右击文档,选择“发送到”然后点击“桌面(创建快捷方式)”。
设置快捷方式属性:
在桌面找到刚才创建的快捷方式,右击它选择“属性”。在快捷方式的属性窗口中,点击“高级”按钮。
选择以管理员身份运行:
在高级属性里,勾选“以管理员身份运行”,然后点击“确定”关闭高级属性窗口,再点击“应用”和“确定”按钮关闭快捷方式属性窗口。
三、使用命令提示符
打开命令提示符:
点击“开始”按钮,输入“cmd”在搜索框中,然后在结果中找到“命令提示符”。右击它,选择“以管理员身份运行”。
导航到文档所在目录:
在命令提示符窗口中,使用cd命令来切换到存放文档的目录。例如,如果文档位于D盘的Documents文件夹中,可以输入cd /d D:\Documents。
打开文档:
如果文档是文本文件,你可以使用如Notepad等文本编辑器打开它。例如,输入notepad 文件名.txt即可打开该文档。
四、修改文件属性
查看文件属性:
有时候,文件可能被设置为“只读”,这会限制你作为管理员所能做的更改。右击文件,选择“属性”。
更改属性设置:
在文件属性窗口中,取消勾选“只读”,点击“应用”和“确定”。
五、使用安全模式
重启进入安全模式:
在一些特殊情况下,普通模式下的权限可能不足以打开某些文件。这时,可以重启电脑并在启动时按F8键进入“高级启动选项”,选择“安全模式”。
以管理员身份登录:
在安全模式下,系统会要求你选择一个账户登录。选择拥有管理员权限的账户并登录。
访问文档:
登录后,你将以管理员身份运行操作系统。现在,你可以尝试再次访问那些在普通模式下无法打开的文件。
通过以上步骤,你可以在Windows 7中以管理员权限打开文档。这些方法可确保在进行系统级别的操作或访问受限文件时,你拥有足够的权限来执行任务。
相关问答FAQs:
1. 如何使用管理员权限打开文档?
要使用管理员权限打开文档,您可以按照以下步骤操作:
- 右键单击需要打开的文档文件。
- 在右键菜单中选择“以管理员身份运行”选项。
- 如果系统提示需要管理员权限,请选择“是”以继续。
这样,您就可以使用管理员权限打开文档了。
2. 为什么我需要使用管理员权限打开文档?
有些文档可能涉及到系统文件或者需要进行更改的操作,这些操作需要管理员权限才能进行。使用管理员权限打开文档可以确保您具有足够的权限来执行需要的操作,如编辑、保存或删除文件。
3. 如何在Windows 7上获得管理员权限?
如果您尚未登录具有管理员权限的用户账户,您需要遵循以下步骤获取管理员权限:
- 点击“开始”按钮,然后选择“控制面板”。
- 在控制面板中,选择“用户账户和家庭安全”。
- 选择“用户账户”。
- 在用户账户页面中,选择“更改账户类型”。
- 确保您的账户类型为“管理员”。
如果您的账户类型不是管理员,请选择您的账户,然后选择“更改账户类型”来更改为管理员账户。




































