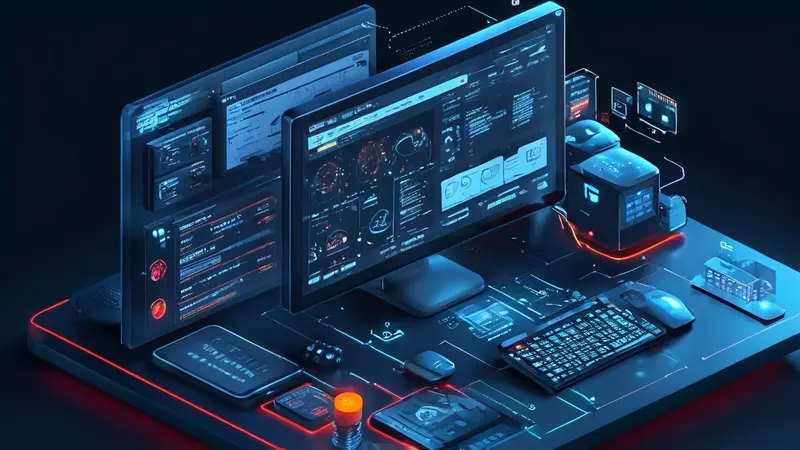
在文件管理中全选文档是一个简单但极为实用的操作,它可以帮助用户快速选择文件夹内的所有文件,以便进行复制、移动、删除等批量操作。通过快捷键Ctrl+A(Windows)或者Cmd+A(macOS)、点击界面的全选按钮、使用鼠标拖拽、或者通过文件管理器的菜单选项,可以实现全选文档的目的。接下来,我会详细介绍几种在不同操作系统中全选文档的方法。
一、WINDOWS操作系统
在Windows操作系统中,全选文档通常有以下几种方法:
快捷键方法
在文件资源管理器打开的任何文件夹中,只需按下Ctrl+A键,即可快速选中当前文件夹中的所有文件和文件夹。这是最快捷的全选方法,无论文件夹内有多少个项目,只要一次键盘操作即可完成选择。
菜单选项
用户也可以通过文件资源管理器顶部的"开始"菜单来进行全选操作。点击"开始"菜单后,在"选择"组中找到"全选"按钮并点击,即可选中所有文件。
鼠标操作
在没有快捷键的情况下,用户可以使用鼠标来全选文档。在文件夹空白区域按住鼠标左键不放,然后拖拽鼠标形成一个选择框,将所有文件包围在选择框内即可实现全选。
二、MACOS操作系统
macOS操作系统中全选文档的方法与Windows类似,但快捷键有所不同:
快捷键方法
在Finder中,按下Cmd+A键,即可选中当前目录下的所有文件和文件夹。这同样是macOS中最常用且最便捷的全选方式。
菜单选项
在Finder的顶部菜单栏中,点击"编辑",然后从下拉菜单中选择"全选",也可以完成全选文档的操作。
鼠标操作
与Windows相同,也可以通过鼠标拖拽来全选文件。在Finder的任何空白位置点击并拖动鼠标,使得选择框覆盖所有文件,即可全选。
三、移动设备
在移动设备上,如智能手机或平板电脑,全选文档的方法通常依赖于具体的操作系统和应用程序:
触控手势
在一些应用中,可以通过特定的触控手势来全选文档,如在文件管理应用中长按一个文件,然后选择"全选"或者"选择全部"的选项。
应用菜单
在应用的菜单中,通常会提供全选文档的选项。用户需要找到相应的菜单按钮,然后选择全选的操作。
四、WEB界面
在Web界面操作文档时,全选的方法可能会因为不同的网站或应用界面而有所区别:
快捷键和按钮
大多数Web应用程序支持Ctrl+A或Cmd+A的快捷键全选文档。此外,一些网页还会提供一个明显的全选按钮供用户点击。
上下文菜单
右击网页中的文件列表,通常会弹出一个上下文菜单,其中可能包含全选的选项。
掌握文件管理中全选文档的方法,可以大幅提高工作效率,尤其是在处理大量文件时。用户应根据自己使用的操作系统和具体场景,选择最合适的全选方式。
相关问答FAQs:
1. 如何在文件管理中选择多个文档?
在文件管理中,您可以按住Ctrl键(或者Cmd键,如果您是在Mac上使用),然后单击每个文档,以选择多个文档。您也可以按住Shift键,然后单击第一个和最后一个文档,以选择两个文档之间的所有文档。
2. 如何一次全选文件管理中的所有文档?
要一次全选文件管理中的所有文档,您可以使用快捷键Ctrl+A(或者Cmd+A,如果您是在Mac上使用)。这将选择所有文档,并将其标记为已选中。
3. 如何在文件管理中选择特定类型的文档?
如果您只想选择特定类型的文档,比如只选择所有的Word文档或者只选择所有的PDF文档,您可以使用文件管理器的搜索功能。在搜索框中输入文件类型的扩展名(例如.docx或.pdf),然后按Enter键。文件管理器将仅显示匹配的文档,您可以按住Ctrl键选择多个特定类型的文档。




































