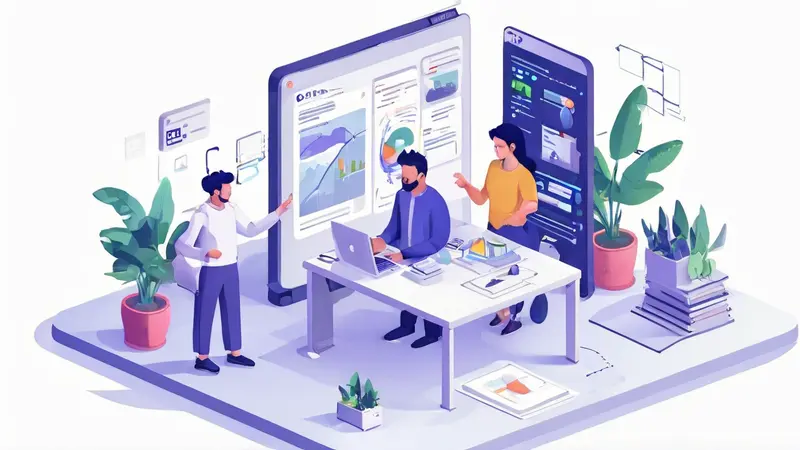
在一个越来越依赖实时协作的工作环境中,文档协作功能已经成为了不可或缺的工具。然而,有时候,我们可能希望关闭这个功能,以保护敏感信息,或者简单地保持工作的独立性。关闭文档协作功能的方法取决于你正在使用的具体平台。以下,我将详细介绍在几种常见的在线协作平台上如何关闭文档协作功能。
一、GOOGLE 文档
关闭Google文档的协作功能是相当直接的。首先,你需要打开你想要关闭协作功能的文档。然后,点击屏幕右上角的“共享”按钮。这将打开一个新的窗口,其中列出了所有具有访问权限的人。在这里,你可以选择每个人的访问级别,或者完全删除他们的访问权限。此外,你还可以通过点击窗口底部的“高级”选项来完全关闭链接共享功能。
二、微软 OFFICE 365
在Office 365中,关闭文档协作功能需要一些额外的步骤。首先,你需要打开你想要关闭协作的文档,并点击页面顶部的“共享”按钮。然后,点击“共享”窗口中的“停止共享”链接。这将会打开一个新的窗口,你可以在这里选择停止与所有人共享,或者只是与某些人停止共享。
三、DROPBOX
在Dropbox中关闭文档协作功能也很简单。首先,找到你想要关闭协作功能的文件或文件夹,然后点击右侧的“共享”按钮。然后,点击“共享”窗口中的“设置”链接,然后选择“只有我”。这将会关闭所有的协作功能,只允许你自己访问该文件或文件夹。
四、APPLE ICLOUD
在Apple iCloud中,关闭文档协作功能的方法与Google文档非常相似。首先,打开你想要关闭协作功能的文档,然后点击屏幕右上角的“共享”按钮。然后,点击弹出窗口中的“停止共享”链接。这将会关闭该文档的所有协作功能。
以上就是在各个主流的在线协作平台中关闭文档协作功能的方法。请注意,即使你关闭了协作功能,你的文档仍然可能被其他有访问权限的人看到,因此,如果你想要保护你的文档,最好的方法是设置一个密码,或者将其存储在一个安全的位置。
相关问答FAQs:
1. 我如何停止其他人对我的文档进行编辑?
如果您希望停止其他人对您的文档进行编辑,您可以通过关闭文档协作功能来实现。这样,其他人将无法再对您的文档进行修改或添加内容。
2. 如何禁用文档的共享和协作功能?
如果您想禁用文档的共享和协作功能,您可以按照以下步骤进行操作:
- 打开您的文档。
- 在工具栏中找到“共享”或“协作”选项。
- 单击该选项,然后选择“关闭共享”或“禁用协作”。
- 确认您的选择,保存文档。
3. 我想限制其他人对我的文档的访问权限,该怎么做?
如果您希望限制其他人对您的文档的访问权限,您可以通过关闭文档的协作功能来实现。这样,只有您可以进行编辑和查看文档,其他人将无法访问。您可以按照以下步骤进行操作:
- 打开您的文档。
- 在工具栏中找到“共享”或“协作”选项。
- 单击该选项,然后选择“关闭共享”或“禁用协作”。
- 保存文档并确认您的选择。
希望以上回答对您有所帮助。如果您还有其他问题,请随时提问。




































