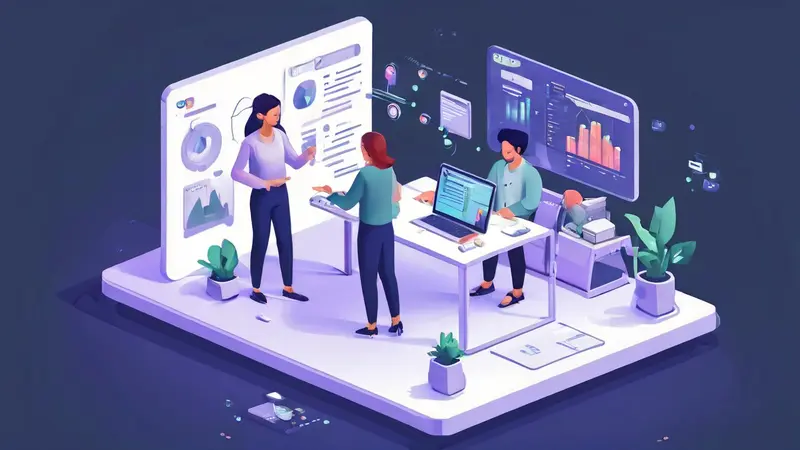
表格多人协作如何设置权限
在多人协作中设置表格权限至关重要,因为保证数据安全、提高工作效率、减少错误发生。首先,我们需要选择适合的工具,如Google Sheets、Microsoft Excel Online或其他协作工具。选择合适的工具后,我们可以通过以下步骤详细设置权限。
Google Sheets为例,我们可以通过以下步骤详细设置权限:
- 分享与基础权限设置
- 自定义权限与角色分配
- 高级权限与保护
- 监控与审查权限使用
一、分享与基础权限设置
分享与基础权限设置是多人协作表格的第一步,这决定了谁可以访问表格以及他们的访问级别。
1. 选择合适的协作工具
选择合适的协作工具是多人协作的基础。Google Sheets和Microsoft Excel Online都是常用工具,前者以其强大的协作功能和便捷的分享设置为特点,后者则提供了强大的数据处理和分析功能。
2. 设置基础分享权限
在Google Sheets中,你可以通过点击右上角的“分享”按钮来设置分享权限。你可以输入电子邮件地址,选择共享对象是“查看者”、“评论者”还是“编辑者”。
- 查看者:只能查看表格内容,无法进行任何修改。
- 评论者:可以在表格中添加评论,但不能修改表格内容。
- 编辑者:可以对表格内容进行修改。
这一步骤确保了不同人员拥有不同的基础权限,从而避免未经授权的修改。
二、自定义权限与角色分配
在多人协作表格中,自定义权限与角色分配有助于明确各个团队成员的职责,减少冲突和错误。
1. 创建自定义权限
自定义权限可以根据团队的实际需求进行设置。例如,你可以为特定用户或用户组设置特定区域的编辑权限,而其他区域则保持只读。这可以通过Google Sheets的“保护工作表和范围”功能实现。
2. 分配不同角色
根据团队的实际情况,你可以为不同成员分配不同的角色。例如,项目经理可以拥有整个表格的编辑权限,而普通成员只能编辑特定部分。这样可以确保每个成员都能专注于自己的任务,提高整体效率。
三、高级权限与保护
高级权限设置和保护功能可以进一步提升表格的安全性,防止数据泄露和误操作。
1. 使用密码保护
在Microsoft Excel中,你可以使用密码保护工作表或工作簿。这样即使表格被分享到外部,只有拥有密码的人才能进行编辑。
2. 设置数据验证
数据验证是一种有效的防止误操作的方法。你可以设置特定单元格只能输入特定类型的数据。例如,设置某列只能输入日期,防止用户输入错误数据。
四、监控与审查权限使用
为了确保表格的安全和有效使用,监控与审查权限使用是必要的。
1. 使用活动日志
在Google Sheets中,你可以通过“查看历史记录”功能查看谁在什么时间进行了哪些操作。这有助于及时发现和纠正错误操作。
2. 定期审查权限设置
定期审查权限设置可以确保权限分配的合理性,及时调整不再适用的权限,确保表格的安全性和有效性。
综上所述,表格多人协作权限设置是一个复杂但必要的过程。保证数据安全、提高工作效率、减少错误发生是设置权限的核心目标。通过选择合适的工具、设置基础权限、自定义权限与角色分配、使用高级权限与保护、以及监控与审查权限使用,可以有效实现这一目标。
相关问答FAQs:
1. 我如何在表格中设置多人协作的权限?
在表格中设置多人协作的权限非常简单。您只需打开表格,然后点击菜单栏上的"共享"按钮。在弹出的窗口中,您可以选择添加协作者,然后设置他们的权限级别。您可以选择允许他们编辑、评论或只能查看表格。这样,您就可以与他人一起协作编辑表格,实现多人合作。
2. 如何限制其他人对表格的编辑权限?
如果您只想允许其他人查看表格而不允许他们进行编辑,您可以在共享设置中进行相应的更改。选择"只能查看"权限级别,这样其他人就只能查看表格内容,无法进行任何修改。这对于需要与他人共享信息但又不希望被修改的表格非常有用。
3. 如何控制协作者对表格的修改范围?
如果您想让协作者只能编辑表格的特定部分,而不是整个表格,您可以使用单元格保护功能。在表格中选择您希望保护的单元格或区域,然后在"数据"菜单中选择"单元格保护"选项。接下来,您可以设置密码或将保护应用于选定的单元格。这样,只有您知道密码的人才能编辑被保护的单元格,其他人只能查看或编辑其他未被保护的部分。这可以帮助您更好地控制协作者对表格的修改范围。




































