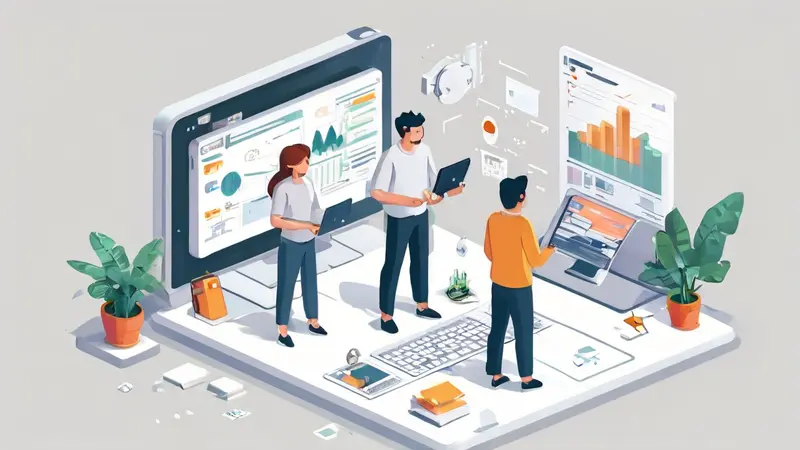
如何关闭协作模式
禁用协作模式的方法有多种,其中最常见的包括:在工具或平台的设置中找到“协作”或“共享”选项并关闭;直接删除所有协作者的访问权限;或者在使用的软件中找到“单用户模式”并启用。 具体操作步骤可能因你所使用的工具或平台而异,但大多数情况下,你都可以在软件的帮助文档或在线论坛中找到详细的步骤指南。
下面,我将详细地介绍如何在几种常见的协作工具和平台中关闭协作模式。
I. GOOGLE DOCS
Google Docs 是一款广受欢迎的在线协作工具。如果你想要关闭一个 Google Docs 文件的协作模式,可以按照以下步骤进行:
- 首先,打开你想要关闭协作模式的 Google Docs 文件。
- 在屏幕右上角,点击“分享”按钮。
- 在弹出的窗口中,你会看到所有有权限访问这个文件的人员名单。点击每个人员旁边的“编辑”按钮,然后选择“删除”。
- 确保所有的协作者都已被删除后,点击“完成”。
这样,你的 Google Docs 文件就已经关闭了协作模式,其他人将无法再访问或编辑这个文件。
II. MICROSOFT OFFICE 365
在 Microsoft Office 365 中,关闭协作模式的步骤与 Google Docs 类似。
- 打开你想要关闭协作模式的 Word、Excel 或 PowerPoint 文件。
- 在屏幕右上角,点击“共享”按钮。
- 在弹出的窗口中,你会看到所有有权限访问这个文件的人员名单。点击每个人员旁边的“编辑”按钮,然后选择“删除”。
- 确保所有的协作者都已被删除后,点击“完成”。
同样,你的 Office 365 文件现在已经关闭了协作模式,其他人将无法再访问或编辑这个文件。
III. DROPBOX
Dropbox 是一款广受欢迎的云存储服务,也支持文件共享和协作。在 Dropbox 中关闭协作模式的步骤如下:
- 登录到你的 Dropbox 账号。
- 在左侧菜单中,点击“文件”。
- 找到你想要关闭协作模式的文件或文件夹,点击它旁边的“共享”按钮。
- 在弹出的窗口中,你会看到所有有权限访问这个文件或文件夹的人员名单。点击每个人员旁边的“编辑”按钮,然后选择“删除”。
- 确保所有的协作者都已被删除后,点击“完成”。
至此,你的 Dropbox 文件或文件夹就已经关闭了协作模式,其他人将无法再访问或编辑这个文件或文件夹。
以上就是在几种常见的协作工具和平台中关闭协作模式的步骤。请注意,不同的工具或平台可能会有不同的操作步骤,你应该参考具体的工具或平台的帮助文档或在线论坛进行操作。
相关问答FAQs:
1. 如何关闭协作模式?
- Q: 我想知道如何关闭协作模式,可以告诉我具体的步骤吗?
- A: 当您想要关闭协作模式时,可以按照以下步骤进行操作:
- 打开相应的协作工具或平台。
- 寻找设置或个人资料选项。
- 在设置或个人资料中找到协作模式相关的选项。
- 点击关闭协作模式或类似的选项。
- 确认关闭协作模式的操作。
2. 如何临时暂停协作模式?
- Q: 如果我需要临时暂停协作模式,应该怎么做呢?
- A: 如果您想临时暂停协作模式,可以考虑以下方法:
- 在协作工具中设置个人状态为“离开”或类似选项,以通知其他成员您的暂时离开。
- 在协作平台中发送消息或邮件给其他成员,说明您需要暂停协作模式,并提供预计的恢复时间。
- 将相关任务或工作项移交给其他成员,以确保协作流程不受影响。
3. 如何彻底关闭协作模式并删除相关数据?
- Q: 如果我想彻底关闭协作模式并删除相关数据,应该怎么做?
- A: 如果您需要彻底关闭协作模式并删除相关数据,可以按照以下步骤进行操作:
- 通知所有参与者协作模式将被关闭,并确保他们备份所有重要数据。
- 备份您自己的数据,以防止意外丢失。
- 登录协作工具或平台的管理后台。
- 寻找关闭协作模式的选项,并确认关闭操作。
- 如果您想彻底删除相关数据,请参考协作工具或平台的文档或联系技术支持,了解如何执行数据清除操作。




































