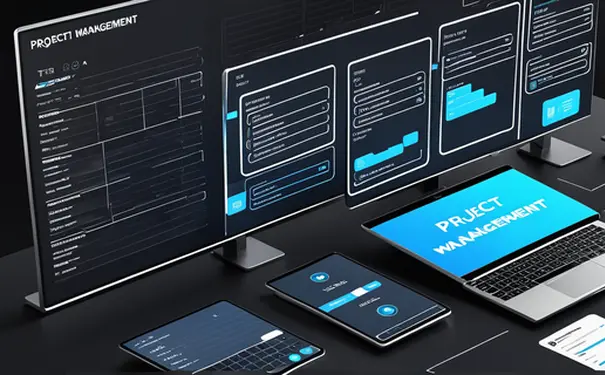
当您在集成开发环境(IDE)中工作时,调整字体和颜色可以帮助提高代码的可读性和个人编程的舒适度。要在IDE中调整字体和颜色,您通常需要访问IDE的设置或首选项,并找到代码编辑器或字体和颜色的相关选项。具体操作取决于IDE,比如在Visual Studio Code中,可以通过选择“文件”>“首选项”>“设置”并搜索“字体”或“颜色”来进行调整,而在Eclipse中,则需要通过“Window”>“Preferences”>“General”>“Appearance”>“Colors and Fonts”来修改。现在我们将以Visual Studio Code和Eclipse为例,详细描述如何在这两款流行的IDE中调整字体和颜色。
一、VISUAL STUDIO CODE
调整字体大小和字体族
在Visual Studio Code中,您可以通过编辑设置文件或图形界面来调整字体大小和字体族。打开设置后搜索“font”,在“Editor: Font Size”字段中输入您希望的字体大小数字。如果要更改字体族,找到“Editor: Font Family”字段,并输入您喜欢的字体名称,如“Fira Code”。
修改颜色主题
对于颜色,Visual Studio Code提供了不同的颜色主题可供选择。通过"首选项"菜单选择"颜色主题",或使用快捷键 Ctrl+K Ctrl+T,这将打开一个选择面板,列表显示所有可用主题。使用上下键预览,回车确认选择。
二、ECLIPSE
调整代码编辑器字体
要在Eclipse中调整代码编辑器的字体,打开首选项,导航至“General”>“Appearance”>“Colors and Fonts”。展开“Basic”选项,找到“Text Font”项,点击其旁边的“Edit”按钮来选择新的字体和大小。
配置语法颜色
对于颜色自定义,同样在“Colors and Fonts”中,根据编程语言展开对应的树状菜单,比如Java的语法颜色配置位于“Java”>“Java Editor Text Font”下。选择相应元素后点击“Edit”来修改颜色。
三、通用步骤及注意事项
字体和颜色的选择标准
选择IDE中的字体和颜色时,应考虑包括可读性、舒适性、对比度在内的因素。确保字体在缩放后清晰,色彩搭配能有效区分代码的各个部分,提升编码效率。
使用自定义主题或插件
部分IDE,如Visual Studio Code,允许用户安装第三方主题或插件来扩展字体和颜色设置。您可以通过访问IDE的插件市场,搜索并安装喜欢的主题插件来丰富您的开发环境。
四、实践建议和最佳实践
考虑环境光线和屏幕设置
在不同的环境光线条件下,字体的可读性和颜色的感知可能会有所不同。因此,一个好的实践是在不同的光线条件下测试您的字体和颜色设置,或者根据屏幕设置选择更适合的配置。
为不同的语法结构设置颜色
使用高对比的颜色为变量、函数、关键词、注释等设置不同的颜色,这有助于快速识别代码结构并提高阅读效率。大多数IDE都提供了这种高级别的语法颜色定制功能。
综上所述,调整IDE中的字体和颜色可以极大地改善开发者的编程体验,并提高编码效率。在选择字体和颜色时,不仅要考虑个人偏好,还要考虑实际的阅读舒适度和环境因素。利用IDE提供的设置选项或第三方主题插件可以轻松进行个性化调整。要始终记住,适合读代码的字体和颜色配置可能不同于适合阅读文本的配置,因此要为编码环境选择最佳的字体和颜色搭配。
相关问答FAQs:
1. IDE中调整字体和颜色有哪些选项?
IDE中调整字体和颜色的选项有很多种。通常情况下,你可以在IDE的设置或首选项菜单中找到这些选项。在大多数IDE中,你可以自定义代码编辑器的字体、背景颜色、关键字高亮显示以及其他语法高亮显示的颜色。
2. 如何为IDE的代码编辑器更改字体和颜色?
在大多数IDE中,你可以按照以下步骤更改代码编辑器的字体和颜色设置:
- 打开IDE的设置或首选项菜单。
- 寻找"字体和颜色"或类似的选项。
- 在字体和颜色设置中,你可以选择编辑器的字体、背景颜色以及其他语法高亮显示的颜色。
- 选择你喜欢的字体和颜色组合,并预览效果。
- 保存设置并关闭设置菜单。
3. 如何在IDE中创建自定义的字体和颜色方案?
如果你不满意IDE中提供的字体和颜色选项,你还可以创建自定义的字体和颜色方案。这样可以根据你的个人喜好和实际需要来定制代码编辑器的外观。
在大多数IDE中,你可以按照以下步骤创建自定义的字体和颜色方案:
- 打开IDE的设置或首选项菜单。
- 寻找"字体和颜色"或类似的选项。
- 在字体和颜色设置中,查找到现有的字体和颜色方案列表。
- 创建一个新的方案并为其命名。
- 逐个修改需要定制的字体和颜色选项。
- 预览效果,并保存自定义的字体和颜色方案。
这样,你就可以创建属于自己的独特的字体和颜色方案,让代码编辑器更符合你的个人需求和喜好。




































