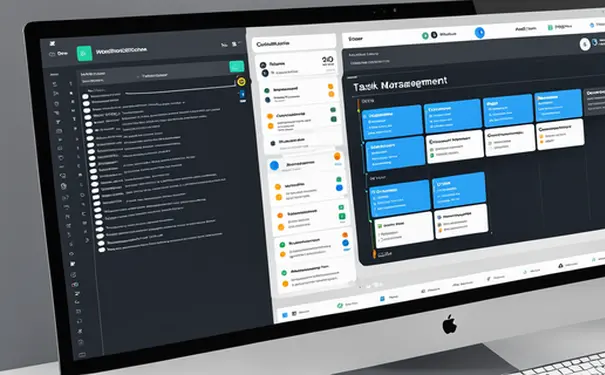
在IDE中设置语言环境涉及到修改IDE配置、安装语言包或更改系统语言设置来调整IDE界面语言。为了让IDE使用你选定的语言环境,最常见的方法包括:修改IDE的偏好设置、搜索并安装IDE支持的语言包、如果是多语言IDE,通常可以在安装向导中选择语言、以及可能需要重启IDE以使语言更改生效。而在某些处理代码的场景中,设置语言环境还可能指设定编程语言的区域设置来确保程序能够处理不同语言环境下的日期、时间格式与数值。
例如,在IntelliJ IDEA中,可以通过访问File > Settings > Appearance & Behavior > Appearance,在UI Options区域找到Override default fonts by (not recommended):,之后就可以选择系统支持的语言字体,从而变更界面显示语言。此外,有些IDE如Eclipse允许通过安装语言包的方式来切换语言环境,而Visual Studio则通常在安装时提供语言选项。
一、修改IDE的偏好设置
当你想改变IDE的语言显示时,第一步通常是检查IDE的偏好或设置。这些选项一般可以在IDE的主菜单中的File或Tools下找到。选择其中的Options或Preferences项,根据不同的IDE,可能需要在General、Appearance或Language等相关的子菜单中找到语言选项。
具体步骤可能包括:
- 打开偏好/设置窗口。
- 浏览到相关设置区域。
- 在下拉菜单中,选择目标语言。
- 应用并确认更改。
- 重启IDE,以使设置生效。
二、安装和管理语言包
有些IDE支持通过安装语言包来更换界面的语言。这涉及到在IDE的扩展或插件市场中寻找对应的语言包。例如,Eclipse IDE允许用户下载不同的语言包来更改用户界面。
在这一步骤中,通常需要:
- 访问IDE的插件或扩展中心。
- 搜索指定语言的语言包。
- 安装语言包。
- 根据提示重启IDE。
三、在安装向导中选择语言
对于一些IDE,如Visual Studio等,语言环境的设置可以在安装过程中进行。安装向导通常会询问用户偏好的界面语言,提供一个多语言的列表供用户选择。
在这个过程中,你需要:
- 运行IDE的安装程序。
- 在安装向导中选定偏好的语言。
- 完成安装过程。
- 启动IDE,并检查语言设置是否正确应用。
四、系统语言设置对IDE的影响
有些IDE会默认使用系统语言设置,因此在没有其他内部语言设置可用的情况下,可能需要在操作系统级别上进行语言调整。对于Windows、MacOS或Linux,语言设置通常在系统的Control Panel、System Preferences或Settings中更改。
完成这些更改可能涉及到:
- 访问系统设置。
- 进入语言和区域设置菜单。
- 添加或选择新的语言。
- 应用更改并可能需要重新登录或重启电脑。
五、区域特定的代码语言环境设置
此外,当我们讨论在IDE中设置语言环境时,我们也可能是在指为某些特定的编程语言配置如何处理本地化数据,例如日期、时间和货币格式。大部分现代编程语言都提供了设置区域(locale)的方法,来确保程序能正确地展示本地化信息。
配置区域设置可能需要:
- 找到编程语言支持的区域设置API。
- 在代码中明确设置程序运行的默认区域。
- 在处理本地化数据时引用设定好的区域参数。
- 运行程序,验证区域设置是否按预期工作。
总结
更改IDE的语言环境通常不复杂,但确保正确的步骤对于顺利完成设置是必要的。转变语言环境有助于提高不同语言使用者的使用体验,并在处理特定编程任务时,确保代码正确地应对区域差异。无论是调整IDE界面的显示语言,还是设置程序代码中的区域特定行为,了解并应用正确的方法至关重要。
相关问答FAQs:
如何更改IDE中的语言设置?
要更改IDE中的语言设置,首先进入IDE的设置选项或偏好设置。然后,找到语言或区域设置,并选择所需的语言环境。保存更改后,IDE将以新的语言环境运行。
能否在IDE中使用多种语言环境?
是的,大多数现代IDE都支持多语言环境。您可以同时安装和配置多个语言环境,以便根据需要轻松切换。这对于处理不同的项目或与国际团队合作的开发人员来说特别有用。
如何确保IDE的语言环境设置生效?
更改IDE的语言环境设置后,通常需要重新启动IDE才能使更改生效。在重新启动IDE后,您将看到界面和菜单以新的语言显示。如果更改没有生效,您可以尝试查看IDE的文档或咨询相关在线社区以进行进一步的支持和指导。




































