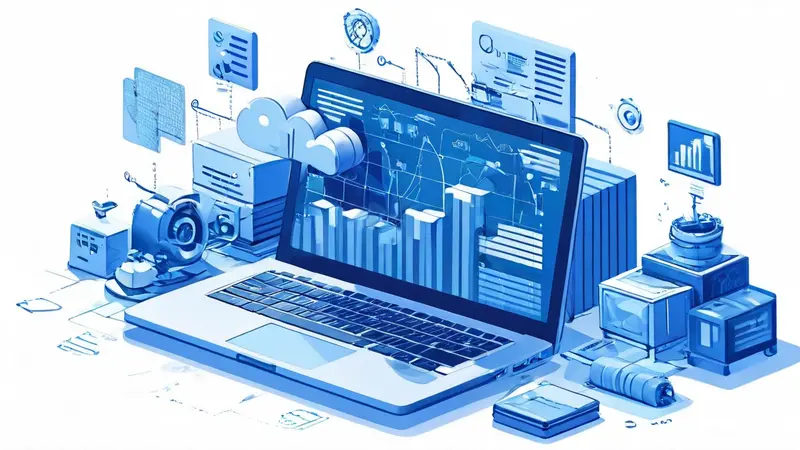
安装Python解释器、安装VS Code、安装Python扩展
要在VS Code中运行Python,首先需要安装Python解释器。可以从Python官方网站下载并安装最新版本的Python。安装完成后,确保在系统环境变量中添加Python路径,以便VS Code能够找到Python解释器。
其次,下载并安装Visual Studio Code(VS Code),这是一个轻量级但功能强大的代码编辑器。安装完成后,打开VS Code并安装Python扩展。可以通过VS Code的扩展市场搜索“Python”并点击安装。
安装Python扩展
VS Code的Python扩展是由微软开发的一个非常强大的工具,它可以帮助你编写、调试和运行Python代码。安装Python扩展后,可以享受到许多有用的功能,例如语法高亮、智能提示、代码格式化、调试支持等。
一、安装Python解释器
下载并安装Python
首先,需要从Python的官方网站下载Python解释器。建议下载最新的稳定版本。安装时,请确保选中“Add Python to PATH”选项,这将自动将Python解释器添加到系统环境变量中。
验证Python安装
安装完成后,打开命令提示符(Windows)或终端(Mac/Linux),输入以下命令来验证Python是否安装成功:
python --version
如果安装成功,会显示Python的版本信息。
二、安装Visual Studio Code
下载并安装VS Code
访问Visual Studio Code的官方网站,下载适用于你操作系统的安装包。安装过程非常简单,按照提示操作即可。安装完成后,打开VS Code。
安装Python扩展
打开VS Code后,点击左侧栏的扩展图标,搜索“Python”,找到由微软开发的Python扩展并点击安装。安装完成后,VS Code将会自动启用该扩展。
三、配置VS Code以运行Python
选择Python解释器
在VS Code中打开一个Python文件时,VS Code会自动提示你选择Python解释器。你也可以手动选择,方法是按下Ctrl+Shift+P(Windows)或Cmd+Shift+P(Mac),然后输入并选择“Python: Select Interpreter”。在弹出的列表中,选择你安装的Python解释器。
创建并运行Python文件
在VS Code中创建一个新的Python文件,方法是点击左侧栏的“新建文件”图标,然后保存文件,文件扩展名为.py。在文件中编写Python代码,例如:
print("Hello, World!")
保存文件后,按下F5键或点击右上角的“运行”按钮,VS Code将会启动Python解释器并运行你的代码。输出结果会显示在VS Code的终端窗口中。
四、使用VS Code调试Python代码
设置断点
在VS Code中,你可以通过点击代码行号左侧的空白处来设置断点。断点用于暂停代码执行,以便你可以检查变量的值和程序的状态。
启动调试
按下F5键或点击左侧栏的“调试”图标,然后点击“启动调试”按钮。VS Code将会运行你的代码,并在遇到断点时暂停执行。在调试模式下,你可以逐行执行代码、检查变量、调用堆栈等。
调试控制
调试过程中,你可以使用调试控制按钮来控制代码执行,例如继续运行(F5)、逐步执行(F10)、进入函数(F11)和跳出函数(Shift+F11)。
五、使用VS Code的Python扩展功能
代码格式化
VS Code的Python扩展支持自动代码格式化,可以使用格式化工具例如autopep8或yapf。你可以在设置中配置格式化工具,并通过右键菜单或快捷键(Shift+Alt+F)来格式化代码。
代码补全
Python扩展提供了智能代码补全功能,可以根据上下文自动补全变量名、函数名、类名等。这可以极大提高编码效率。
代码片段
VS Code支持代码片段,可以通过输入片段前缀并按下Tab键来快速插入常用的代码片段。例如,输入if并按下Tab键,可以快速插入一个if语句模板。
Linting
Linting是代码质量检查工具,可以帮助你发现代码中的潜在问题。Python扩展支持多种Linting工具,例如pylint、flake8等。你可以在设置中配置Linting工具,并在保存文件时自动运行Linting。
单元测试
VS Code的Python扩展支持单元测试,可以使用unittest、pytest等框架编写和运行单元测试。在VS Code中配置单元测试框架后,可以通过测试资源管理器查看和运行测试。
六、集成版本控制
安装Git
VS Code集成了Git版本控制系统,可以通过Git管理代码版本。如果你的计算机上尚未安装Git,可以从Git官方网站下载并安装Git。
初始化Git仓库
在VS Code中打开一个项目文件夹,点击左侧栏的“源代码管理”图标,然后点击“初始化仓库”按钮。VS Code将会在当前文件夹中创建一个Git仓库。
提交代码
在修改代码后,点击“源代码管理”图标查看变化,输入提交消息,然后点击“提交”按钮将修改提交到本地Git仓库。
推送代码
如果你的Git仓库与远程仓库(例如GitHub)关联,可以点击“推送”按钮将本地提交推送到远程仓库。
七、使用Python虚拟环境
创建虚拟环境
在开发Python项目时,建议使用虚拟环境来隔离项目依赖。可以使用venv模块创建虚拟环境,在VS Code的终端中运行以下命令:
python -m venv myenv
其中myenv是虚拟环境的名称。
激活虚拟环境
创建虚拟环境后,需要激活它。在Windows上,运行以下命令:
myenv\Scripts\activate
在Mac/Linux上,运行以下命令:
source myenv/bin/activate
激活虚拟环境后,VS Code将会自动使用该虚拟环境中的Python解释器。
安装依赖
在虚拟环境中,可以使用pip安装项目依赖,例如:
pip install requests
安装完成后,这些依赖只会在当前虚拟环境中生效,不会影响系统全局的Python环境。
八、使用Jupyter Notebook
安装Jupyter扩展
VS Code支持Jupyter Notebook,可以通过安装Jupyter扩展来编辑和运行.ipynb文件。在VS Code的扩展市场中搜索“Jupyter”,找到并安装Jupyter扩展。
创建和运行Notebook
安装Jupyter扩展后,可以在VS Code中创建和运行Jupyter Notebook。点击左侧栏的“新建文件”图标,选择“Jupyter Notebook”,然后保存文件,文件扩展名为.ipynb。在Notebook中,可以通过Markdown和代码单元格编写文档和代码,点击“运行”按钮运行代码单元格。
转换Notebook
VS Code支持将Jupyter Notebook转换为Python脚本或其他格式。打开Notebook文件后,点击右上角的“转换”按钮,选择目标格式,例如“Python脚本”,VS Code将会自动生成相应的文件。
九、使用远程开发
安装Remote Development扩展
VS Code支持远程开发,可以通过安装Remote Development扩展来连接远程服务器或容器。在VS Code的扩展市场中搜索“Remote Development”,找到并安装该扩展。
连接远程服务器
安装Remote Development扩展后,可以通过SSH连接远程服务器。在VS Code中按下Ctrl+Shift+P(Windows)或Cmd+Shift+P(Mac),输入并选择“Remote-SSH: Connect to Host”,然后输入远程服务器的SSH地址。连接成功后,VS Code将会在远程服务器上打开项目文件夹,你可以像本地开发一样编辑和运行代码。
连接容器
Remote Development扩展还支持连接Docker容器。在VS Code中按下Ctrl+Shift+P(Windows)或Cmd+Shift+P(Mac),输入并选择“Remote-Containers: Attach to Running Container”,然后选择目标容器。连接成功后,VS Code将会在容器中打开项目文件夹,你可以在容器中编辑和运行代码。
十、使用代码片段
创建代码片段
VS Code支持自定义代码片段,可以通过代码片段来快速插入常用的代码块。在VS Code中按下Ctrl+Shift+P(Windows)或Cmd+Shift+P(Mac),输入并选择“Preferences: Configure User Snippets”,然后选择“python.json”文件。在文件中,可以定义代码片段,例如:
{
"Print Statement": {
"prefix": "print",
"body": [
"print(${1:message})"
],
"description": "Insert a print statement"
}
}
定义完成后,可以在Python文件中输入print并按下Tab键快速插入代码片段。
使用代码片段
在编辑Python代码时,可以通过输入代码片段的前缀并按下Tab键来快速插入代码片段。例如,输入print并按下Tab键,VS Code将会自动插入定义的print语句片段。
十一、使用代码重构
重命名
VS Code的Python扩展支持代码重构,可以通过重命名来修改变量、函数、类等的名称。在代码中选中目标名称,按下F2键或右键选择“重命名”,输入新的名称并按下回车键,VS Code将会自动重命名所有引用。
提取函数
提取函数是将代码块提取为单独的函数,可以提高代码的可读性和可维护性。在代码中选中目标代码块,按下Ctrl+Shift+P(Windows)或Cmd+Shift+P(Mac),输入并选择“Refactor: Extract Method”,输入函数名称并按下回车键,VS Code将会自动生成新函数并替换原代码块。
十二、使用VS Code的集成终端
打开终端
VS Code集成了终端,可以在编辑器中直接运行命令。在VS Code中按下Ctrl+``(Windows)或Cmd+“(Mac),可以打开集成终端。可以在终端中运行Python命令、安装依赖、执行脚本等。
多终端
VS Code支持多终端,可以同时打开多个终端窗口。在集成终端中点击“+”按钮,可以打开新的终端窗口。可以通过下拉菜单切换终端窗口,或者使用快捷键Ctrl+Shift+[和Ctrl+Shift+](Windows)或Cmd+Shift+[和Cmd+Shift+](Mac)切换终端。
十三、使用VS Code的任务
创建任务
VS Code支持任务,可以通过任务自动化常见的开发操作。在VS Code中按下Ctrl+Shift+P(Windows)或Cmd+Shift+P(Mac),输入并选择“Tasks: Configure Task”,然后选择“Create tasks.json file from template”,选择“Others”模板。在生成的tasks.json文件中,可以定义任务,例如:
{
"version": "2.0.0",
"tasks": [
{
"label": "Run Python Script",
"type": "shell",
"command": "python ${file}",
"problemMatcher": [],
"group": {
"kind": "build",
"isDefault": true
},
"presentation": {
"echo": true,
"reveal": "always",
"focus": false,
"panel": "shared"
},
"detail": "Run the current Python script"
}
]
}
定义完成后,可以在VS Code中按下Ctrl+Shift+B(Windows)或Cmd+Shift+B(Mac)运行任务。
运行任务
在VS Code中,可以通过快捷键或命令面板运行任务。按下Ctrl+Shift+B(Windows)或Cmd+Shift+B(Mac),可以运行默认的构建任务。按下Ctrl+Shift+P(Windows)或Cmd+Shift+P(Mac),输入并选择“Tasks: Run Task”,可以选择并运行其他任务。
十四、使用VS Code的设置同步
启用设置同步
VS Code支持设置同步,可以在不同设备之间同步设置、扩展、键绑定等。在VS Code中按下Ctrl+Shift+P(Windows)或Cmd+Shift+P(Mac),输入并选择“Settings Sync: Turn On”,按照提示登录GitHub或Microsoft帐户,启用设置同步。
配置同步
启用设置同步后,可以选择同步的内容,例如设置、扩展、键绑定、UI状态等。可以在VS Code的设置中配置同步选项,并手动触发同步操作。
十五、使用VS Code的快捷键
常用快捷键
VS Code提供了丰富的快捷键,可以提高开发效率。以下是一些常用的快捷键:
Ctrl+P(Windows)或Cmd+P(Mac):快速打开文件Ctrl+Shift+P(Windows)或Cmd+Shift+P(Mac):打开命令面板Ctrl+(Windows)或Cmd+(Mac):打开集成终端Ctrl+F(Windows)或Cmd+F(Mac):查找Ctrl+Shift+F(Windows)或Cmd+Shift+F(Mac):全局查找Ctrl+G(Windows)或Cmd+G(Mac):跳转到行Ctrl+Shift+O(Windows)或Cmd+Shift+O(Mac):跳转到符号
自定义快捷键
VS Code支持自定义快捷键,可以根据个人习惯配置快捷键。在VS Code中按下Ctrl+Shift+P(Windows)或Cmd+Shift+P(Mac),输入并选择“Preferences: Open Keyboard Shortcuts”,可以查看和修改快捷键配置。可以在键绑定文件中添加自定义快捷键,例如:
{
"key": "ctrl+alt+n",
"command": "workbench.action.files.newUntitledFile"
}
定义完成后,可以使用新的快捷键执行相应操作。
十六、总结
通过以上步骤,可以在VS Code中轻松运行和调试Python代码。安装Python解释器和VS Code,配置Python扩展,使用虚拟环境和Jupyter Notebook,集成版本控制和远程开发,利用代码片段和重构功能,设置同步和快捷键,VS Code提供了丰富的功能和工具,帮助开发者高效地编写和管理Python代码。希望这些技巧和建议对你有所帮助,祝你在使用VS Code开发Python项目时取得成功。
相关问答FAQs:
如何在VS Code中安装Python扩展?
在VS Code中运行Python程序的第一步是安装Python扩展。您可以通过打开VS Code,点击左侧的扩展图标(或按下Ctrl+Shift+X),在搜索框中输入“Python”进行搜索。找到由Microsoft发布的Python扩展后,点击“安装”按钮即可。安装完成后,重启VS Code以确保扩展正常工作。
VS Code中如何设置Python解释器?
设置Python解释器是确保您的代码能够正确运行的重要步骤。在VS Code中,您可以通过在底部状态栏找到Python解释器的版本信息,点击它后会弹出可用的解释器列表。选择您希望使用的Python版本,如果没有显示您想要的版本,可以通过“选择其他解释器”选项手动添加。
如何在VS Code中运行Python脚本?
在VS Code中运行Python脚本非常简单。打开您想要执行的Python文件,您可以直接右键点击编辑器中的代码,然后选择“在终端中运行Python文件”选项。另外,您也可以使用快捷键Ctrl+Shift+D打开调试面板,点击绿色的播放按钮来运行当前文件。确保您的终端已正确配置并指向Python环境,这样您的代码就可以顺利执行。







































