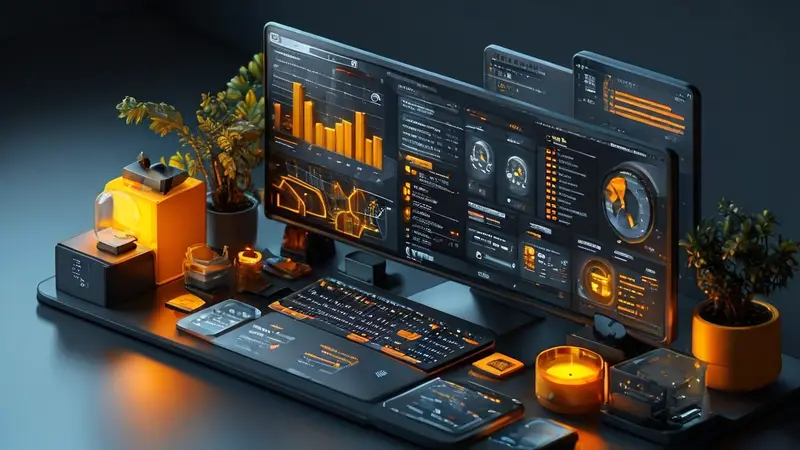
Excel表格转换为Word文档通常有两种常用的方法:通过复制粘贴和通过插入对象。通过复制粘贴能够快捷地在Word中展示Excel表格内容、通过插入对象则可以在Word中嵌入一个动态链接的表格,可实现在Word中编辑时自动更新Excel文件的变化。下面,我们将详细介绍通过这两种方法如何转换Excel表至Word。
一、通过复制粘贴
- 打开Excel文件,选中需要转换的表格。
- 右键点击选中部分,选择“复制”选项。
- 打开Word文档,在需要插入表格的位置右键点击,选择“粘贴特殊”。
- 根据需求选择“保持源格式”或“匹配目标文档格式”。
通过复制粘贴的方式,表格的内容以静态的形式呈现在Word文档中,你可以对其格式进行调整以符合文档整体样式,但此方法不支持后续的动态数据更新。
二、通过插入对象
- 在Word文档中选择插入位置。
- 点击Word菜单中的“插入”选项卡。
- 在“文本”分组中选择“对象”,点击“文本”区域的“对象”按钮。
- 在弹出的“对象”对话框中,选择“创建自文件”选项卡。
- 点击“浏览”找到需要转换的Excel文件,选中并点击“插入”。
- 选择“链接到文件”以创建一个到原始Excel文件的链接,或者取消该选项以将数据作为一个独立的表格嵌入Word。
插入对象允许Word文档与Excel表格保持动态链接,当Excel表格更新后,Word文档中的表格也会进行更新。这种方式适合需要维护文档和表格数据一致性的情况。
三、格式调整和编辑
在Word中,插入的Excel表格可能需要进一步的格式调整和编辑,以便与文档的其它内容协调一致。
- 点击表格,然后使用Word的工具栏选项对表格样式进行定制,比如调整边框、填充颜色等。
- 通过调整单元格大小和字体设置确保表格内容的易读性和美观性。
四、高级技巧
除了上述基本的转换方法,还有一些高级技巧可以帮助我们更有效地在Word中使用Excel表格:
- 在Excel中使用名称区域给选定的表格命名,可以在Word中更精确地控制要插入的表格部分。
- 利用Excel的“打印区域”设置可以只插入表格中特定的区域,而不是整个工作表。
- 在Word文档中使用域代码可以更深层次地控制与Excel表格的链接,包括显示特定的工作表和单元格范围。
- 利用VBA脚本可以自动化从Excel到Word的转换过程,适用于需要批量转换表格的情况。
通过这些方法,转换Excel表至Word的过程可以变得更加灵活和功能丰富,适应各种不同的使用场景和需求。不管你是需要快速地将表格数据展示在报告中,还是需要将Excel的数据动态地嵌入到Word文档中以便于数据分析,理解和运用这些转换技巧都将极大地提高你的工作效率。
相关问答FAQs:
1. 如何将Excel表格转换为Word文档?
将Excel表格转换为Word文档十分简便。您可以按照以下步骤操作:
a. 在Excel中选择要转换的表格。可以是整个工作表或仅选中的一部分表格。
b. 复制选定的表格。可以使用快捷键Ctrl + C或右键选择“复制”。
c. 打开Word文档,将光标放在您希望粘贴表格的位置。
d. 粘贴表格。可以使用快捷键Ctrl + V或右键选择“粘贴”。
e. Word会自动将Excel表格转换为Word表格。您可以根据需要对表格进行进一步格式化和编辑。
2. 如何在Word文档中插入Excel表格?
如果您想在Word文档中插入一个已经存在的Excel表格,您可以按照以下步骤进行操作:
a. 打开Word文档,将光标放在您希望插入表格的位置。
b. 在Word的菜单栏中,选择“插入”选项卡。
c. 在插入选项卡的“表格”组中,点击“对象”按钮。
d. 在弹出的对话框中,选择“从文件”选项卡。
e. 浏览您的计算机,找到并选中要插入的Excel表格文件。
f. 点击“插入”按钮,Word会将选定的Excel表格插入到您的文档中。
3. 如何在Word中编辑已插入的Excel表格?
在Word中编辑已插入的Excel表格非常方便。按照以下步骤操作:
a. 双击插入的Excel表格,或者右键点击表格并选择“编辑”。
b. Word会切换到Excel编辑模式,在此模式下您可以编辑和格式化表格,添加公式和数据等。
c. 进行所需的修改和编辑后,点击Word顶部的“返回”按钮。
d. Word将会自动保存对Excel表格的更改,并显示更新后的表格。
请记住,如果您对Excel表格进行了任何修改,Word文档中的表格也将相应更新。







































