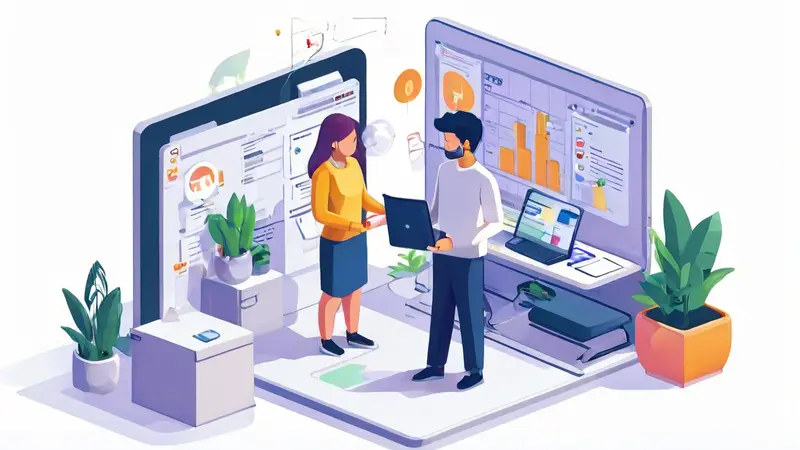
在Eclipse中管理项目的方法包括:使用工作区、项目视图、资源管理器、版本控制工具、构建工具和插件。
使用工作区是Eclipse中最基本的项目管理方法。工作区是一个文件系统的目录,用于存储所有项目相关的文件和设置。你可以为不同的项目创建不同的工作区,以便保持项目之间的独立性和整洁性。通过这种方式,你可以轻松地切换工作区,专注于当前的任务。
项目视图和资源管理器是Eclipse提供的两种主要视图,帮助你查看和管理项目文件。项目视图展示了项目的逻辑结构,而资源管理器则展示了文件系统的物理结构。通过这两种视图,你可以轻松地浏览、创建、删除和重命名项目文件和文件夹。
接下来,我们将详细探讨在Eclipse中管理项目的其他方法和技巧。
一、使用工作区
1.1 创建和切换工作区
在Eclipse中,工作区是一个文件系统目录,用于存储项目文件和设置。你可以通过以下步骤创建和切换工作区:
- 启动Eclipse时,会弹出一个对话框,要求你选择工作区目录。你可以选择一个已有的目录,或点击“浏览”按钮创建一个新的目录。
- 在Eclipse运行过程中,你可以通过菜单栏中的“文件” > “切换工作区” > “其他”来选择并切换到不同的工作区。
使用不同的工作区可以帮助你保持项目的独立性和整洁性。例如,你可以为个人项目和工作项目创建不同的工作区,以便更好地组织和管理项目。
1.2 组织项目文件
在一个工作区中,你可以创建多个项目。每个项目都有自己的文件和设置,存储在工作区目录下的一个单独子目录中。Eclipse提供了多种视图和工具,帮助你组织和管理项目文件。例如,项目视图展示了项目的逻辑结构,而资源管理器则展示了文件系统的物理结构。
二、项目视图和资源管理器
2.1 项目视图
项目视图是Eclipse中一个重要的工具,用于展示项目的逻辑结构。它提供了一个树形视图,显示项目中的文件和文件夹。通过项目视图,你可以轻松地浏览、创建、删除和重命名项目文件和文件夹。
项目视图还支持多种操作,例如:
- 创建新文件和文件夹:右键点击项目视图中的一个文件夹,然后选择“新建” > “文件”或“文件夹”。
- 重命名文件和文件夹:右键点击项目视图中的一个文件或文件夹,然后选择“重命名”。
- 删除文件和文件夹:右键点击项目视图中的一个文件或文件夹,然后选择“删除”。
2.2 资源管理器
资源管理器是另一个重要的工具,用于展示文件系统的物理结构。它提供了一个树形视图,显示工作区目录及其子目录中的文件和文件夹。通过资源管理器,你可以轻松地浏览、创建、删除和重命名项目文件和文件夹。
资源管理器的操作与项目视图类似,例如:
- 创建新文件和文件夹:右键点击资源管理器中的一个文件夹,然后选择“新建” > “文件”或“文件夹”。
- 重命名文件和文件夹:右键点击资源管理器中的一个文件或文件夹,然后选择“重命名”。
- 删除文件和文件夹:右键点击资源管理器中的一个文件或文件夹,然后选择“删除”。
三、使用版本控制工具
3.1 集成版本控制工具
Eclipse支持多种版本控制工具,例如Git、Subversion(SVN)和Mercurial。这些工具可以帮助你管理项目的历史版本、协作开发和代码合并。你可以通过安装相应的插件,将版本控制工具集成到Eclipse中。
例如,要使用Git,你可以安装EGit插件。安装完成后,你可以通过“文件” > “新建” > “项目” > “Git”来创建一个新的Git项目,或通过“团队” > “共享项目”来将现有项目添加到版本控制中。
3.2 版本控制操作
集成版本控制工具后,你可以在Eclipse中进行各种版本控制操作,例如:
- 提交更改:右键点击项目视图中的一个文件或文件夹,然后选择“团队” > “提交”。
- 更新项目:右键点击项目视图中的一个文件或文件夹,然后选择“团队” > “更新”。
- 查看历史记录:右键点击项目视图中的一个文件或文件夹,然后选择“团队” > “显示历史记录”。
这些操作可以帮助你轻松地管理项目的历史版本,并与团队成员协作开发。
四、构建工具和自动化
4.1 使用构建工具
Eclipse支持多种构建工具,例如Maven和Gradle。这些工具可以帮助你自动化构建过程、管理依赖关系和生成可部署的工件。你可以通过安装相应的插件,将构建工具集成到Eclipse中。
例如,要使用Maven,你可以安装M2Eclipse插件。安装完成后,你可以通过“文件” > “新建” > “项目” > “Maven”来创建一个新的Maven项目,或通过“导入” > “Maven”来导入现有的Maven项目。
4.2 自动化构建和部署
集成构建工具后,你可以在Eclipse中进行各种构建和部署操作,例如:
- 构建项目:右键点击项目视图中的一个Maven项目,然后选择“运行方式” > “Maven构建”。
- 管理依赖关系:通过编辑Maven项目的pom.xml文件,添加、删除或更新项目的依赖关系。
- 生成工件:通过运行Maven目标(例如“clean install”),生成项目的可部署工件(例如JAR文件或WAR文件)。
这些操作可以帮助你自动化构建过程,提高开发效率和项目质量。
五、使用插件扩展功能
5.1 安装插件
Eclipse拥有一个庞大的插件生态系统,你可以通过安装插件来扩展其功能。插件可以帮助你集成各种工具、语言和框架,从而提高开发效率和项目管理能力。
要安装插件,你可以通过以下步骤:
- 打开Eclipse的“帮助”菜单,选择“Eclipse市场”。
- 在Eclipse市场中,搜索你需要的插件(例如“EGit”或“M2Eclipse”)。
- 点击“安装”按钮,按照提示完成插件的安装。
5.2 管理插件
安装插件后,你可以通过Eclipse的“帮助” > “关于Eclipse” > “安装的插件”来查看和管理已安装的插件。你可以启用、禁用或卸载插件,以满足项目的需求。
通过使用插件,你可以将Eclipse打造成一个强大的开发环境,满足各种项目管理和开发需求。
六、调试和测试工具
6.1 调试工具
Eclipse提供了强大的调试工具,帮助你在开发过程中发现和解决问题。你可以通过以下步骤进行调试:
- 设置断点:在代码行号左侧单击,设置一个断点。
- 启动调试:右键点击项目视图中的一个文件或文件夹,选择“调试方式” > “Java应用程序”。
- 控制调试:使用调试视图中的按钮(例如“继续”、“单步执行”),控制调试过程。
调试工具可以帮助你逐行检查代码的执行情况,发现并解决问题,提高代码质量。
6.2 测试工具
Eclipse支持多种测试工具,例如JUnit和TestNG。这些工具可以帮助你编写和运行测试用例,验证代码的正确性和稳定性。你可以通过安装相应的插件,将测试工具集成到Eclipse中。
例如,要使用JUnit,你可以通过“文件” > “新建” > “JUnit测试用例”来创建一个新的JUnit测试用例,或通过“运行方式” > “JUnit测试”来运行现有的测试用例。
集成测试工具后,你可以在Eclipse中进行各种测试操作,例如:
- 编写测试用例:通过编写JUnit测试方法,验证代码的正确性和稳定性。
- 运行测试用例:通过运行JUnit测试,检查测试结果并生成测试报告。
- 调试测试用例:通过调试JUnit测试,逐行检查测试代码的执行情况,发现并解决问题。
这些操作可以帮助你提高代码质量,确保项目的稳定性和可靠性。
七、团队协作工具
7.1 集成协作工具
Eclipse支持多种团队协作工具,例如JIRA、Confluence和Slack。这些工具可以帮助你与团队成员共享信息、跟踪项目进度和协同工作。你可以通过安装相应的插件,将协作工具集成到Eclipse中。
例如,要使用JIRA,你可以安装Atlassian Connector插件。安装完成后,你可以通过“窗口” > “显示视图” > “任务”来打开JIRA任务视图,查看和管理项目任务。
7.2 协作操作
集成协作工具后,你可以在Eclipse中进行各种团队协作操作,例如:
- 创建和分配任务:通过JIRA任务视图,创建和分配项目任务。
- 跟踪项目进度:通过JIRA任务视图,查看项目任务的状态和进度。
- 共享信息:通过Confluence插件,与团队成员共享项目文档和知识库。
这些操作可以帮助你与团队成员更好地协同工作,提高项目管理效率和团队合作水平。
八、性能优化工具
8.1 性能分析工具
Eclipse提供了多种性能分析工具,帮助你优化项目的性能。例如,Eclipse Memory Analyzer(MAT)是一款强大的内存分析工具,可以帮助你分析Java应用程序的内存使用情况,发现内存泄漏和性能瓶颈。
你可以通过以下步骤使用Eclipse Memory Analyzer:
- 安装Eclipse Memory Analyzer插件。
- 生成内存转储文件(例如通过Java命令行参数“-XX:+HeapDumpOnOutOfMemoryError”)。
- 打开Eclipse Memory Analyzer,加载内存转储文件,进行内存分析。
8.2 性能调优
通过性能分析工具,你可以发现项目中的性能问题,并进行相应的调优。例如:
- 优化代码:通过分析代码的执行时间和资源消耗,优化代码逻辑和数据结构。
- 调整配置:通过分析系统资源的使用情况,调整系统配置(例如JVM参数)以提高性能。
- 消除瓶颈:通过分析系统的瓶颈点,优化系统架构和部署策略。
这些操作可以帮助你提高项目的性能,确保系统的高效和稳定运行。
九、文档生成工具
9.1 集成文档工具
Eclipse支持多种文档生成工具,例如Javadoc和Doxygen。这些工具可以帮助你生成项目的API文档和技术文档,提高项目的可维护性和可读性。你可以通过安装相应的插件,将文档工具集成到Eclipse中。
例如,要使用Javadoc,你可以通过“项目” > “生成Javadoc”来生成项目的Javadoc文档。
9.2 文档生成和管理
集成文档工具后,你可以在Eclipse中进行各种文档生成和管理操作,例如:
- 编写文档注释:通过在代码中编写Javadoc注释,描述类、方法和字段的功能和使用方法。
- 生成文档:通过运行Javadoc工具,生成项目的API文档。
- 管理文档:通过版本控制工具(例如Git),管理和共享项目的文档。
这些操作可以帮助你提高项目的可维护性和可读性,确保团队成员和用户能够更好地理解和使用项目。
十、持续集成和部署
10.1 集成持续集成工具
Eclipse支持多种持续集成工具,例如Jenkins和Travis CI。这些工具可以帮助你自动化构建、测试和部署过程,提高开发效率和项目质量。你可以通过安装相应的插件,将持续集成工具集成到Eclipse中。
例如,要使用Jenkins,你可以安装Jenkins插件。安装完成后,你可以通过“窗口” > “显示视图” > “Jenkins”来打开Jenkins视图,查看和管理持续集成任务。
10.2 自动化构建和部署
集成持续集成工具后,你可以在Eclipse中进行各种自动化构建和部署操作,例如:
- 配置构建任务:通过Jenkins视图,配置项目的自动化构建任务。
- 运行构建任务:通过Jenkins视图,手动或自动运行构建任务,生成项目的工件。
- 部署工件:通过Jenkins视图,自动化部署项目的工件到目标环境(例如测试环境或生产环境)。
这些操作可以帮助你提高开发效率和项目质量,确保项目的快速交付和稳定运行。
结论
通过使用Eclipse的工作区、项目视图、资源管理器、版本控制工具、构建工具、插件、调试和测试工具、团队协作工具、性能优化工具、文档生成工具和持续集成工具,你可以高效地管理项目的各个方面。充分利用这些工具和技巧,你可以提高开发效率、项目质量和团队协作水平,确保项目的成功交付和稳定运行。
相关问答FAQs:
1. 如何在Eclipse中创建一个新项目?
在Eclipse中创建新项目非常简单。首先,打开Eclipse并选择"File"菜单,然后选择"New",再选择"Project"。在弹出的对话框中,选择你想要创建的项目类型,例如Java项目或Web项目,并点击"Next"。接下来,输入项目的名称和位置,然后点击"Finish"完成项目的创建。
2. 如何将已有的项目导入到Eclipse中?
如果你已经有一个项目,并想在Eclipse中进行管理和开发,可以通过导入功能实现。首先,打开Eclipse并选择"File"菜单,然后选择"Import"。在弹出的对话框中,选择"General",再选择"Existing Projects into Workspace",并点击"Next"。接下来,选择你要导入的项目所在的文件夹,并点击"Finish"完成导入过程。
3. 如何在Eclipse中管理项目的依赖库?
在Eclipse中管理项目的依赖库非常方便。首先,选择你要管理的项目,然后右键点击项目并选择"Properties"。在弹出的对话框中,选择"Java Build Path"选项卡。在这个选项卡中,你可以添加、移除和编辑项目的依赖库。点击"Add JARs"按钮可以添加外部JAR文件,点击"Add Library"按钮可以添加标准的Java库或用户定义的库。你还可以通过点击"Order and Export"按钮来调整依赖库的顺序和导出设置。完成设置后,点击"Apply"和"OK"保存更改。




































