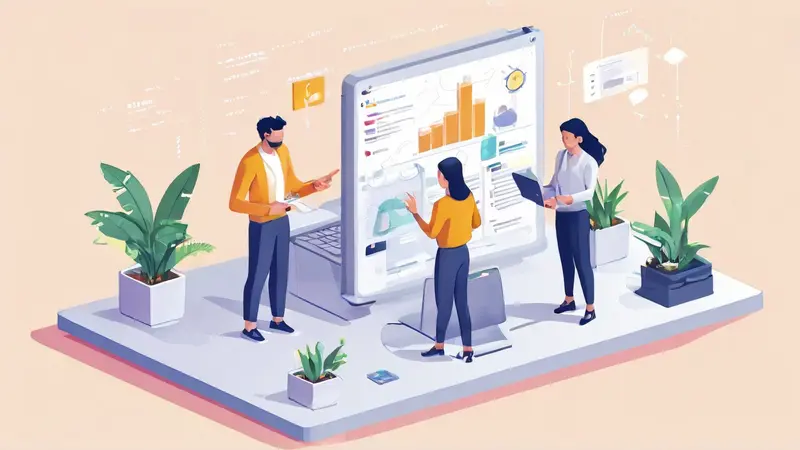
如何打开所有设置项目管理:可以通过访问操作系统的设置菜单、使用快捷命令、或者安装第三方管理工具来实现。在Windows操作系统中,用户可以通过快捷键Win + I打开设置,进而访问各种系统管理项目。在Mac OS中,则可以通过点击屏幕左上角的苹果菜单,选择“系统偏好设置”来访问。对于更详细的管理,安装第三方管理工具,如Microsoft Management Console (MMC)插件或Apple Remote Desktop等,可以提供更全面的项目管理功能。
一、通过操作系统的设置菜单
大多数操作系统都提供了一个集中的“设置”或“控制面板”界面,让用户可以管理和配置系统的各种方面。在Windows操作系统中,可以通过点击“开始”菜单中的“设置”齿轮图标来打开设置界面。而在Mac OS中,可以通过点击屏幕左上角的苹果菜单并选择“系统偏好设置”来访问。
打开设置界面后,用户通常会看到不同的分类,例如系统、设备、网络和互联网、个性化、应用、账户、时间和语言、游戏等。每个分类下又会有更具体的管理项目,如在“系统”分类下可能会有显示、通知、电源和睡眠等设置选项。
二、使用快捷命令访问特定设置
在更高级的使用场景中,可能需要直接访问特定的设置项目。Windows提供了运行命令(Win + R),通过输入特定的命令可以直接打开特定的设置窗口。例如,输入“control”可以打开传统的控制面板,“devmgmt.msc”可以打开设备管理器,“appwiz.cpl”可以打开程序和功能窗口等。
Mac OS用户也可以使用Spotlight搜索(Command + Space)快速找到并打开系统偏好设置中的特定项目。例如,搜索“显示”可以直接打开显示设置,“能源节约”可以直接打开节能设置等。
三、安装第三方管理工具
对于需要更复杂或特定项目管理的用户,第三方管理工具提供了更多的可能性。例如,Windows用户可以安装Microsoft Management Console (MMC)并添加不同的插件来管理组策略、磁盘管理、服务等。而Mac用户可以安装Apple Remote Desktop来进行远程管理和配置。
第三方工具通常提供了更深入的系统管理功能,比如允许管理员远程部署软件、批量配置机器、监视系统健康状况等。这些工具特别适合IT专业人员和系统管理员使用。
四、使用命令行工具进行高级管理
除了图形界面工具,命令行工具也是打开和管理设置项目的强大工具。在Windows中,可以通过“命令提示符”或“Windows PowerShell”执行各种管理命令。例如,可以使用“gpupdate”命令来刷新组策略设置,“sfc /scannow”命令来扫描和修复系统文件等。
在Mac OS中,可以打开“终端”应用程序来使用命令行。Unix-based的命令行工具为用户提供了广泛的系统管理能力,如使用“defaults”命令来读写Mac OS的用户默认值,或者使用“diskutil”来管理磁盘。
五、利用脚本和自动化工具
对于需要频繁管理大量设置项目的情况,脚本和自动化工具可以大大提高效率。Windows PowerShell提供了一种脚本语言,允许用户编写脚本来自动化常规的管理任务。同样,Mac OS的“自动操作”和“AppleScript”也可以用来编写自动化任务。
这些脚本可以用来自动化诸如软件部署、系统配置、数据备份等重复性工作。通过这些工具,可以确保系统管理任务的一致性和准确性,同时节省大量的时间和精力。
打开和管理所有设置项目是确保系统正常运行和符合个人偏好的关键步骤。无论是通过图形界面、命令行工具、还是第三方管理工具,都有多种方法可以实现对设置项目的全面控制。随着技术的发展,这些工具和方法也在不断进步,使得管理任务变得更加高效和简便。
相关问答FAQs:
1. 如何进入设置界面进行项目管理?
在打开设置界面后,您可以通过以下步骤进入项目管理:依次点击“设置”、“项目管理”,即可进入项目管理页面。
2. 项目管理的功能有哪些?
项目管理提供了一系列功能,包括但不限于:创建新项目、修改项目设置、分配任务给团队成员、设置任务优先级和截止日期、跟踪项目进度、生成报告等。
3. 如何优化项目管理的效率?
要优化项目管理的效率,可以考虑以下几点:
- 使用项目管理工具:选择一个适合您需求的项目管理工具,可以提高团队协作和项目进度的可视化。
- 制定明确的目标和计划:在项目开始之前,确保团队成员对项目目标有清晰的理解,并制定详细的项目计划,包括任务分配和时间安排。
- 高效的沟通和协作:及时沟通和协作是项目管理的关键。确保团队成员之间的沟通畅通无阻,可以使用项目管理工具中的聊天功能、评论功能等。
- 定期检查和调整:定期回顾项目进展,检查是否需要调整任务分配或时间安排,以确保项目按计划进行。




































