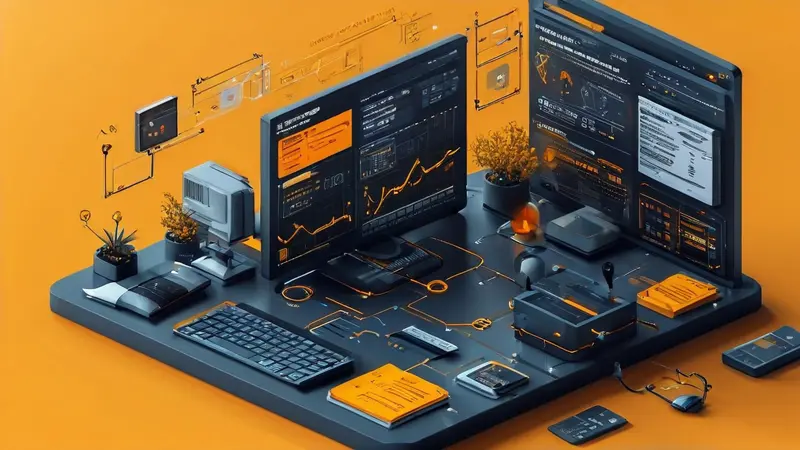
删除电脑文档管理项目的方法包括:使用操作系统内置工具、第三方软件、手动删除、自动化脚本管理。
使用操作系统内置工具是最为直接和常见的方法,尤其是对于不太复杂的文档管理需求。大部分操作系统都提供了文件管理器,可以方便地进行文件和文件夹的删除操作。以Windows系统为例,只需要右键点击文件或文件夹,然后选择“删除”即可。而在Mac系统上,用户可以将文件拖动到废纸篓,或者右键点击选择“移到废纸篓”。接下来,我们将详细探讨这几种方法的具体操作步骤及其优缺点。
一、使用操作系统内置工具
使用操作系统内置工具删除文件和文件夹是最常见的方法。以下是Windows和Mac系统的操作步骤:
Windows系统:
- 打开文件资源管理器:通过任务栏上的文件夹图标或按下Win+E快捷键。
- 找到目标文件或文件夹:浏览到需要删除的文件或文件夹所在的目录。
- 选择并删除:右键点击目标文件或文件夹,选择“删除”选项,或者直接按下Delete键。
- 确认删除:部分情况下,系统会弹出确认对话框,点击“是”即可。
在Windows系统中,还可以通过Shift+Delete键直接永久删除文件或文件夹,跳过回收站步骤。
Mac系统:
- 打开Finder:通过Dock栏上的Finder图标或按下Command+Space,然后输入Finder并回车。
- 找到目标文件或文件夹:浏览到需要删除的文件或文件夹所在的目录。
- 选择并删除:右键点击目标文件或文件夹,选择“移到废纸篓”,或者直接按下Command+Delete键。
- 清空废纸篓:右键点击废纸篓图标,选择“清空废纸篓”,以确保文件被彻底删除。
优点:操作简单易行,适合普通用户。
缺点:对于大量文件或复杂目录结构,效率较低。
二、使用第三方软件
第三方文件管理和删除软件可以提供更多功能和更高效率,尤其适用于大规模文件管理需求。常见的第三方软件包括CCleaner、Glary Utilities等。
CCleaner:
- 下载并安装CCleaner:从官方网站下载最新版本的CCleaner并安装。
- 打开CCleaner:通过桌面快捷方式或开始菜单打开软件。
- 选择文件删除功能:在左侧菜单中选择“工具”选项,然后点击“文件粉碎机”。
- 添加目标文件或文件夹:点击“添加”按钮,浏览并选择需要删除的文件或文件夹。
- 执行删除操作:点击“粉碎”按钮,CCleaner会彻底删除选定的文件或文件夹。
Glary Utilities:
- 下载并安装Glary Utilities:从官方网站下载最新版本的Glary Utilities并安装。
- 打开Glary Utilities:通过桌面快捷方式或开始菜单打开软件。
- 选择文件删除功能:在主界面选择“文件管理”选项,然后点击“文件粉碎机”。
- 添加目标文件或文件夹:点击“添加文件”或“添加文件夹”按钮,浏览并选择需要删除的文件或文件夹。
- 执行删除操作:点击“粉碎”按钮,Glary Utilities会彻底删除选定的文件或文件夹。
优点:功能强大,适合大规模文件管理和删除。
缺点:需要下载安装,可能存在兼容性问题。
三、手动删除
手动删除是最为灵活的方法,尤其适用于高级用户或需要进行特定操作的情况。手动删除可以通过命令行工具实现,如Windows的命令提示符(cmd)或PowerShell,Mac和Linux的终端(Terminal)。
Windows系统:
- 打开命令提示符:按下Win+R,输入cmd并回车。
- 导航到目标目录:使用cd命令导航到需要删除文件或文件夹所在的目录。例如,
cd C:\Users\Username\Documents。 - 执行删除操作:使用del命令删除文件,使用rmdir命令删除文件夹。例如,
del filename.txt或rmdir /s /q foldername。
Mac和Linux系统:
- 打开终端:通过Spotlight搜索终端或在应用程序中找到终端。
- 导航到目标目录:使用cd命令导航到需要删除文件或文件夹所在的目录。例如,
cd /Users/Username/Documents。 - 执行删除操作:使用rm命令删除文件或文件夹。例如,
rm filename.txt或rm -rf foldername。
优点:灵活性高,可进行复杂操作。
缺点:需要一定的命令行基础,不适合普通用户。
四、自动化脚本管理
对于需要经常进行大量文件删除操作的场景,可以编写自动化脚本,以提高效率和减少手动操作。常见的脚本语言包括Batch、PowerShell、Python等。
Batch脚本(Windows系统):
- 编写脚本:使用记事本或其他文本编辑器编写Batch脚本。例如:
@echo off
cd C:\Users\Username\Documents
del filename.txt
rmdir /s /q foldername
- 保存脚本:将脚本保存为.bat文件,例如delete_files.bat。
- 执行脚本:双击.bat文件,或者在命令提示符中输入脚本路径并回车。
PowerShell脚本(Windows系统):
- 编写脚本:使用PowerShell ISE或其他文本编辑器编写PowerShell脚本。例如:
Remove-Item -Path "C:\Users\Username\Documents\filename.txt"
Remove-Item -Path "C:\Users\Username\Documents\foldername" -Recurse -Force
- 保存脚本:将脚本保存为.ps1文件,例如delete_files.ps1。
- 执行脚本:右键点击.ps1文件,选择“使用PowerShell运行”,或者在PowerShell中输入脚本路径并回车。
Python脚本(跨平台):
- 编写脚本:使用任何文本编辑器编写Python脚本。例如:
import os
import shutil
file_path = "C:/Users/Username/Documents/filename.txt"
folder_path = "C:/Users/Username/Documents/foldername"
if os.path.exists(file_path):
os.remove(file_path)
if os.path.exists(folder_path):
shutil.rmtree(folder_path)
- 保存脚本:将脚本保存为.py文件,例如delete_files.py。
- 执行脚本:在命令行或终端中输入
python delete_files.py并回车。
优点:适合批量操作和定时任务,效率高。
缺点:需要一定的编程基础,不适合普通用户。
总结
删除电脑文档管理项目的方法多种多样,用户可以根据自身需求和技术水平选择适合的方法。使用操作系统内置工具最为简单直接,适合普通用户;使用第三方软件功能强大,适合大规模文件管理需求;手动删除灵活性高,适用于高级用户;自动化脚本管理适合需要经常进行大量文件删除操作的场景。无论选择哪种方法,都应注意备份重要文件,避免误删除导致数据丢失。
相关问答FAQs:
1. 如何在电脑文档管理项目中删除文件?
要删除电脑文档管理项目中的文件,您可以按照以下步骤操作:
- 首先,打开电脑文档管理项目的应用程序或网页。
- 其次,浏览到您想要删除的文件所在的文件夹或目录。
- 然后,选中要删除的文件,可以通过单击文件名或使用复选框来选择多个文件。
- 最后,点击删除或移动到回收站的选项,确认删除操作即可。
2. 如何彻底删除电脑文档管理项目中的文件?
如果您想要彻底删除电脑文档管理项目中的文件而不是仅将其移动到回收站,您可以按照以下步骤进行操作:
- 首先,找到要删除的文件,并选中它。
- 其次,按下键盘上的Shift键并同时按下Delete键。
- 然后,系统会弹出一个确认删除的提示框,您可以点击确定来彻底删除文件。
- 最后,请注意,彻底删除的文件将无法恢复,所以在删除之前请确保您不再需要该文件。
3. 我删除了电脑文档管理项目中的文件后,如何恢复它们?
如果您意外删除了电脑文档管理项目中的文件,您可以尝试以下方法来恢复它们:
- 首先,打开回收站,您可以在桌面上找到回收站图标并双击打开。
- 其次,在回收站中找到您删除的文件,并选中它们。
- 然后,右键单击选中的文件,选择恢复或还原选项。
- 最后,系统会将文件还原到它们原本所在的位置,您可以再次访问它们。
请注意,如果您已经清空了回收站,那么文件将无法恢复。在删除文件之前,请确保您不再需要它们,或者备份重要文件以防止意外删除。




































