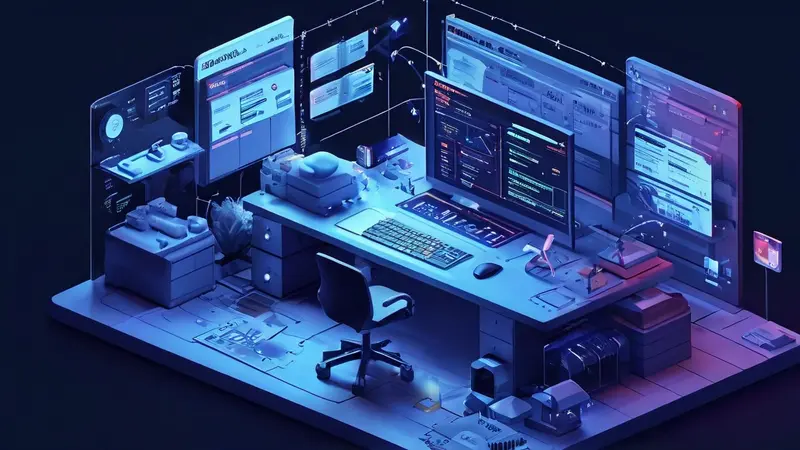
在线文档添加管理员需要进入文档的共享设置、选择权限管理、添加管理员并保存。 在线文档工具(如Google Docs、Microsoft OneDrive、Dropbox等)提供了灵活的权限管理功能,使用户可以轻松设置和管理不同级别的访问权限。设置管理员权限不仅能让协作者拥有更多的编辑权限,还可以进行文档的整体管理和控制。接下来将详细介绍如何在不同的在线文档平台上设置管理员。
一、GOOGLE DOCS的管理员设置
Google Docs是广泛使用的在线文档工具之一,其权限管理功能相当强大。以下是详细步骤:
1、访问Google Docs并打开文档
首先,登录Google账号,进入Google Docs主页,选择并打开需要设置管理员权限的文档。
2、进入共享设置
在文档页面的右上角,点击“共享”按钮,会弹出共享设置窗口。
3、添加管理员
在共享设置窗口中,输入想要添加为管理员的邮箱地址,然后点击右侧的权限下拉菜单,选择“编辑者”权限。此时,该用户将拥有文档的编辑权限。
4、保存设置
完成上述操作后,点击“完成”按钮保存设置。这样,所添加的用户就成为该文档的管理员,可以进行编辑和管理操作。
详细说明:Google Docs的权限管理
Google Docs的权限管理功能不仅限于添加编辑者。用户还可以设置查看者和评论者权限,为不同角色的协作者提供不同级别的访问权限。此外,Google Docs允许用户设置链接共享,生成特定链接后,用户可以通过该链接访问文档,进一步提升文档的共享和协作效率。
二、MICROSOFT ONEDRIVE的管理员设置
Microsoft OneDrive同样是一个强大的在线文档管理工具,提供了丰富的权限管理功能。以下是如何在OneDrive中设置管理员的详细步骤:
1、访问OneDrive并打开文档
首先,登录Microsoft账号,进入OneDrive主页,选择并打开需要设置管理员权限的文档。
2、进入共享设置
在文档页面的右上角,点击“共享”按钮,会弹出共享设置窗口。
3、添加管理员
在共享设置窗口中,输入想要添加为管理员的邮箱地址,然后点击右侧的权限下拉菜单,选择“允许编辑”权限。此时,该用户将拥有文档的编辑权限。
4、保存设置
完成上述操作后,点击“发送”按钮保存设置。这样,所添加的用户就成为该文档的管理员,可以进行编辑和管理操作。
详细说明:OneDrive的权限管理
OneDrive的权限管理功能不仅限于添加编辑者。用户还可以设置查看者和评论者权限,为不同角色的协作者提供不同级别的访问权限。此外,OneDrive允许用户设置链接共享,生成特定链接后,用户可以通过该链接访问文档,进一步提升文档的共享和协作效率。
三、DROPBOX的管理员设置
Dropbox是另一个受欢迎的在线文档管理工具,其权限管理功能也非常强大。以下是如何在Dropbox中设置管理员的详细步骤:
1、访问Dropbox并打开文档
首先,登录Dropbox账号,进入Dropbox主页,选择并打开需要设置管理员权限的文档。
2、进入共享设置
在文档页面的右上角,点击“共享”按钮,会弹出共享设置窗口。
3、添加管理员
在共享设置窗口中,输入想要添加为管理员的邮箱地址,然后点击右侧的权限下拉菜单,选择“可以编辑”权限。此时,该用户将拥有文档的编辑权限。
4、保存设置
完成上述操作后,点击“共享”按钮保存设置。这样,所添加的用户就成为该文档的管理员,可以进行编辑和管理操作。
详细说明:Dropbox的权限管理
Dropbox的权限管理功能不仅限于添加编辑者。用户还可以设置查看者和评论者权限,为不同角色的协作者提供不同级别的访问权限。此外,Dropbox允许用户设置链接共享,生成特定链接后,用户可以通过该链接访问文档,进一步提升文档的共享和协作效率。
四、其他在线文档工具的管理员设置
除了Google Docs、Microsoft OneDrive和Dropbox,还有许多其他在线文档工具提供了类似的权限管理功能。以下是一些常见工具的管理员设置方法:
1、NOTION的管理员设置
Notion是一款多功能的笔记和协作工具,其权限管理功能也非常强大。以下是如何在Notion中设置管理员的详细步骤:
访问Notion并打开页面
首先,登录Notion账号,进入Notion主页,选择并打开需要设置管理员权限的页面。
进入共享设置
在页面的右上角,点击“共享”按钮,会弹出共享设置窗口。
添加管理员
在共享设置窗口中,输入想要添加为管理员的邮箱地址,然后点击右侧的权限下拉菜单,选择“Full Access”权限。此时,该用户将拥有页面的完全访问权限。
保存设置
完成上述操作后,点击“邀请”按钮保存设置。这样,所添加的用户就成为该页面的管理员,可以进行编辑和管理操作。
2、TRELLO的管理员设置
Trello是一款流行的项目管理工具,其权限管理功能也非常强大。以下是如何在Trello中设置管理员的详细步骤:
访问Trello并打开看板
首先,登录Trello账号,进入Trello主页,选择并打开需要设置管理员权限的看板。
进入成员管理
在看板页面的右上角,点击“成员”按钮,会弹出成员管理窗口。
添加管理员
在成员管理窗口中,输入想要添加为管理员的邮箱地址,然后点击右侧的权限下拉菜单,选择“管理员”权限。此时,该用户将拥有看板的管理权限。
保存设置
完成上述操作后,点击“添加成员”按钮保存设置。这样,所添加的用户就成为该看板的管理员,可以进行编辑和管理操作。
总结
无论是Google Docs、Microsoft OneDrive、Dropbox、Notion还是Trello,这些在线文档和项目管理工具都提供了丰富的权限管理功能。通过设置管理员权限,用户可以更好地管理和控制文档的访问和编辑权限,提升团队协作效率。希望本文的详细介绍能够帮助读者更好地理解和使用这些工具的权限管理功能。
相关问答FAQs:
1. 如何在在线文档中添加管理员?
- 问:我想在我的在线文档中添加管理员,该怎么设置呢?
- 答:要在在线文档中添加管理员,你可以按照以下步骤进行操作:
- 首先,登录到你的在线文档平台的管理员账户。
- 找到“设置”或“用户管理”等相关选项,点击进入。
- 在用户管理页面,查找并点击“添加管理员”或类似的按钮。
- 输入新管理员的用户名、邮箱和权限级别等信息,并保存更改。
- 最后,通知新管理员他们的登录凭据,并确保他们能够成功访问和管理在线文档。
2. 在线文档如何设置多个管理员?
- 问:我想在我的在线文档中设置多个管理员来共同管理,该如何操作?
- 答:要设置多个管理员来共同管理在线文档,你可以按照以下步骤进行:
- 首先,登录到你的在线文档平台的管理员账户。
- 找到“设置”或“用户管理”等相关选项,点击进入。
- 在用户管理页面,查找并点击“添加管理员”或类似的按钮。
- 输入新管理员的用户名、邮箱和权限级别等信息,并保存更改。
- 重复以上步骤,添加其他管理员账户。
- 最后,确保每个管理员都收到他们的登录凭据,并能够成功访问和管理在线文档。
3. 如何修改在线文档的管理员权限?
- 问:我想修改在线文档的管理员权限,以便更精确地控制他们的操作范围,应该怎么做?
- 答:要修改在线文档的管理员权限,你可以按照以下步骤进行操作:
- 首先,登录到你的在线文档平台的管理员账户。
- 找到“设置”或“用户管理”等相关选项,点击进入。
- 在用户管理页面,找到需要修改权限的管理员账户,并点击其用户名或编辑按钮。
- 在编辑管理员权限的页面,你可以看到不同的权限选项,如查看、编辑、删除等。
- 根据需要,选择或取消选择相应的权限选项,并保存更改。
- 最后,确保管理员收到通知并了解他们的新权限设置,以便他们在操作时遵守相应的限制。




































