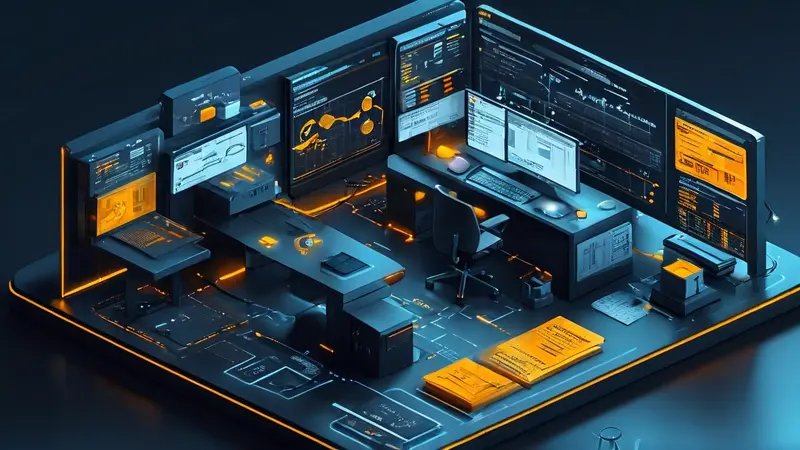
一、使用文件管理器
要将Word文档存储到文件管理器中,首先需要了解如何使用文件管理器。文件管理器是管理和组织计算机文件和文件夹的工具,通过它可以轻松地访问、复制、移动和删除文件。大部分操作系统都内置了文件管理器,如Windows的“文件资源管理器”或macOS的“访达”。具体操作步骤包括:打开文件管理器、定位并选中目标文件、使用复制或移动功能将文件放到目标文件夹。掌握这些基本操作,能够提高文件管理的效率和便利性。
打开文件管理器
文件管理器是操作系统的核心工具之一,通过它可以访问计算机中的所有文件和文件夹。对于Windows用户,可以通过点击任务栏上的文件夹图标或者按下“Windows + E”快捷键快速打开文件资源管理器。对于macOS用户,可以通过点击Dock栏上的访达图标打开文件管理器。无论是哪个操作系统,打开文件管理器后,都可以看到文件夹层级结构和存储设备。
定位目标文件
在文件管理器中找到要移动的Word文档是下一步的关键。用户可以通过文件管理器的搜索功能快速找到目标文件,输入文件名或部分文件名,然后按下回车键。文件管理器会显示所有匹配的文件,用户可以从中选择目标文件。如果文件名未知,可以通过逐层浏览文件夹找到目标文件。良好的文件组织习惯有助于快速定位文件。
使用复制或移动功能
文件管理器提供了多种方式来复制或移动文件。用户可以右键点击目标文件,选择“复制”或“剪切”选项,然后导航到目标文件夹,右键点击并选择“粘贴”。也可以使用快捷键“Ctrl + C”复制文件,“Ctrl + X”剪切文件,然后使用“Ctrl + V”将文件粘贴到目标位置。对于macOS用户,可以使用类似的操作,快捷键为“Command + C”、“Command + X”和“Command + V”。
二、使用云存储服务
云存储服务提供了一个便捷的方式来管理和存储文件。通过云存储,用户可以将Word文档上传到云端,并在任何有网络连接的设备上访问和管理这些文件。常见的云存储服务包括Google Drive、OneDrive和Dropbox。要使用云存储服务,首先需要注册一个帐户,然后下载安装相应的客户端应用程序。通过这些应用程序,可以轻松地将文件上传到云端并进行管理。
注册和安装云存储客户端
要使用云存储服务,首先需要在相应的网站上注册一个帐户。大部分云存储服务提供免费和付费计划,用户可以根据需要选择合适的计划。注册成功后,下载并安装云存储客户端应用程序。大部分云存储服务的客户端应用程序都支持多个操作系统,如Windows、macOS和移动设备。
上传文件到云端
安装客户端应用程序后,用户可以通过它将文件上传到云端。大部分客户端应用程序提供了简单的拖放功能,用户只需将目标文件拖到应用程序窗口中,即可完成文件上传。上传文件后,用户可以通过云存储服务的网站或客户端应用程序访问和管理这些文件。云存储服务还提供了文件共享功能,用户可以通过生成共享链接将文件分享给其他人。
管理云端文件
云存储服务提供了丰富的文件管理功能,用户可以在云端创建文件夹、重命名文件、删除文件和移动文件。通过这些功能,用户可以轻松地组织和管理云端文件。大部分云存储服务还支持文件版本控制,用户可以查看和恢复之前的文件版本。这对于需要频繁修改文档的用户来说非常有用。
三、使用外部存储设备
外部存储设备,如USB闪存驱动器和外部硬盘,是将文件从计算机传输到其他设备的常见方式。将Word文档复制到外部存储设备不仅可以实现文件备份,还可以方便地在不同设备之间传输文件。使用外部存储设备的步骤包括:连接设备到计算机、复制文件到设备、在目标设备上访问文件。
连接外部存储设备
将外部存储设备连接到计算机是第一步。大部分外部存储设备通过USB接口连接到计算机。插入设备后,操作系统会自动识别并显示设备。用户可以通过文件管理器访问外部存储设备,并查看其存储内容。确保设备连接稳定,以免数据传输过程中出现问题。
复制文件到外部存储设备
在文件管理器中找到目标Word文档,然后将其复制到外部存储设备。用户可以使用右键菜单中的“复制”和“粘贴”选项,或者使用快捷键“Ctrl + C”和“Ctrl + V”完成文件复制。确保文件复制完成后,安全地弹出外部存储设备,以免数据损坏。对于大容量文件,复制过程可能需要一些时间,耐心等待直到文件传输完成。
在目标设备上访问文件
将外部存储设备连接到目标设备后,可以通过文件管理器访问并打开Word文档。不同的操作系统可能有不同的文件管理器界面,但基本操作相似。用户可以根据需要对文件进行编辑、复制或移动。外部存储设备提供了便捷的文件传输方式,适用于多种场景。
四、使用网络共享
网络共享是一种通过局域网(LAN)或互联网在不同设备之间共享文件的方法。通过设置网络共享,可以在同一网络中的不同设备之间方便地传输和访问文件。网络共享的实现方式多种多样,包括使用共享文件夹、网络驱动器和FTP服务器。
设置共享文件夹
在同一局域网中,可以通过设置共享文件夹来实现文件共享。Windows用户可以右键点击目标文件夹,选择“属性”,然后在“共享”选项卡中设置共享权限。macOS用户可以通过“系统偏好设置”中的“共享”选项来设置共享文件夹。设置共享文件夹后,其他设备可以通过网络访问该文件夹中的文件。
使用网络驱动器
网络驱动器是一种将远程文件夹映射为本地驱动器的技术。通过网络驱动器,用户可以像访问本地驱动器一样访问远程文件夹。Windows用户可以通过文件资源管理器中的“映射网络驱动器”功能来设置网络驱动器。macOS用户可以使用访达中的“连接到服务器”功能来访问网络驱动器。网络驱动器提供了便捷的文件共享方式,适用于多种场景。
使用FTP服务器
FTP(文件传输协议)服务器是一种通过互联网传输文件的常用方法。用户可以在计算机上设置FTP服务器,然后通过FTP客户端访问和管理文件。常见的FTP服务器软件包括FileZilla Server和vsftpd,FTP客户端软件包括FileZilla和WinSCP。通过FTP服务器,可以实现跨地域的文件共享和传输,适用于需要频繁传输大文件的用户。
五、使用移动设备
移动设备,如智能手机和平板电脑,也可以用于存储和管理Word文档。通过移动设备上的文件管理应用程序,可以方便地访问、编辑和共享文件。将Word文档传输到移动设备的方法多种多样,包括使用USB连接、蓝牙、Wi-Fi传输和云存储服务。
使用USB连接
通过USB连接将计算机上的Word文档传输到移动设备是最直接的方法。将移动设备通过USB数据线连接到计算机,然后在计算机上打开文件管理器,找到目标Word文档并将其复制到移动设备的存储位置。大部分移动设备支持USB文件传输模式,用户可以在设备上选择相应的模式以实现文件传输。
使用蓝牙
蓝牙是一种无线传输技术,可以在短距离内传输文件。通过蓝牙将Word文档传输到移动设备,首先需要在计算机和移动设备上开启蓝牙功能,并进行配对。配对成功后,可以在计算机上右键点击目标文件,选择“发送到”选项,然后选择配对的移动设备。文件传输过程可能需要一些时间,耐心等待直到传输完成。
使用Wi-Fi传输
Wi-Fi传输是一种通过无线网络在不同设备之间传输文件的方法。通过Wi-Fi传输,可以实现快速的文件传输。常见的Wi-Fi传输应用程序包括ShareIt、Xender和AIrDroid。这些应用程序支持多种操作系统,用户可以根据需要选择合适的应用程序。安装并打开应用程序后,按照提示进行文件传输操作。
使用云存储服务
将Word文档上传到云存储服务,然后在移动设备上访问和下载文件是一种常见的方法。通过前述提到的Google Drive、OneDrive和Dropbox等云存储服务,用户可以方便地在不同设备之间同步文件。在移动设备上安装相应的云存储客户端应用程序,然后登录帐户并访问上传的文件。
六、使用邮件附件
邮件附件是一种通过电子邮件发送文件的方法。通过邮件附件,可以将Word文档发送到自己的邮箱,然后在目标设备上下载附件。这种方法适用于文件较小的情况,不需要额外的存储设备或网络设置。
发送邮件附件
在计算机上打开电子邮件客户端,创建一封新邮件,并将目标Word文档作为附件添加到邮件中。填写收件人地址,可以是自己的邮箱地址,然后发送邮件。大部分电子邮件服务提供了简单的附件添加功能,用户可以通过点击“附件”按钮选择文件并添加到邮件中。
下载附件
在目标设备上打开电子邮件客户端,查收刚刚发送的邮件,然后下载附件。下载完成后,可以通过设备上的文件管理应用程序访问和打开Word文档。邮件附件提供了一种简单便捷的文件传输方式,适用于多种场景。
七、使用第三方文件管理应用
第三方文件管理应用提供了丰富的文件管理功能,可以帮助用户更高效地管理和传输文件。常见的第三方文件管理应用包括Total Commander、ES文件浏览器和Solid Explorer。这些应用程序支持多种操作系统,用户可以根据需要选择合适的应用程序。
安装和配置应用
从应用商店下载并安装第三方文件管理应用,然后按照提示进行配置。大部分应用程序提供了简单的配置向导,用户可以根据需要设置文件管理选项。安装和配置完成后,可以通过应用程序访问和管理设备上的文件。
使用应用管理和传输文件
第三方文件管理应用提供了丰富的文件管理功能,包括复制、移动、重命名、删除和共享文件。通过这些功能,用户可以轻松地组织和管理设备上的文件。部分应用程序还支持网络共享、云存储和FTP传输功能,用户可以根据需要选择合适的文件传输方式。
八、使用自动备份和同步工具
自动备份和同步工具可以帮助用户实现文件的自动备份和同步。通过这些工具,可以确保文件的安全性和可访问性。常见的自动备份和同步工具包括SyncBack、GoodSync和Resilio Sync。这些工具支持多种操作系统,用户可以根据需要选择合适的工具。
安装和配置工具
从官方网站下载并安装自动备份和同步工具,然后按照提示进行配置。大部分工具提供了简单的配置向导,用户可以根据需要设置备份和同步选项。安装和配置完成后,工具会自动监控文件变化并进行备份和同步操作。
进行备份和同步
配置完成后,自动备份和同步工具会根据设定的计划自动进行备份和同步操作。用户可以通过工具的界面查看备份和同步状态,并进行相应的管理操作。自动备份和同步工具提供了高效的文件管理和保护方式,适用于需要频繁备份和同步文件的用户。
相关问答FAQs:
1. 如何将wd文档保存到文件管理中?
- 首先,打开你想要保存的wd文档。
- 然后,点击文档左上角的"文件"选项。
- 接下来,选择"另存为"选项。
- 在弹出的窗口中,选择你想要保存的位置,比如"我的文档"文件夹。
- 最后,点击"保存"按钮,将wd文档保存到文件管理中。
2. 如何将wd文档移动到文件管理中的特定文件夹?
- 首先,打开文件管理器,找到你想要将wd文档移动到的文件夹。
- 然后,打开wd文档所在的位置。
- 接下来,选中wd文档,并使用鼠标拖动到文件管理器中的目标文件夹。
- 最后,释放鼠标按钮,完成wd文档的移动。
3. 如何在文件管理中创建新的文件夹并将wd文档保存到其中?
- 首先,打开文件管理器。
- 然后,定位到你想要创建新文件夹的位置。
- 接下来,右击空白处,选择"新建文件夹"选项。
- 在弹出的窗口中,输入新文件夹的名称,比如"我的wd文档"。
- 最后,打开wd文档并按照第一条FAQ的方法将其保存到新创建的文件夹中。




































