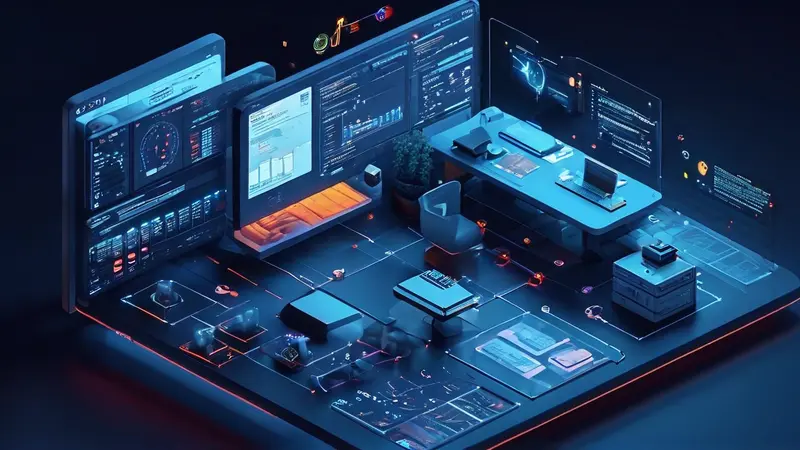
联想电脑打开文档文件管理的方法有以下几种:使用文件资源管理器、通过快捷键打开文件管理器、利用搜索功能、使用第三方文件管理工具。其中,使用文件资源管理器是最常用和便捷的方法,下面详细介绍。
使用文件资源管理器是打开文档文件管理的基本方法。文件资源管理器是Windows操作系统中的默认文件管理工具,可以帮助用户轻松浏览和管理电脑中的各种文件和文件夹。要打开文件资源管理器,只需点击任务栏上的文件夹图标,或者通过快捷键“Windows + E”快速打开。文件资源管理器界面直观,用户可以在左侧的导航栏中找到各个驱动器、文档、下载、桌面等常用位置,并在右侧窗口中查看详细内容。此外,文件资源管理器还提供了丰富的文件管理功能,如复制、粘贴、重命名、删除等,极大地方便了用户对文档文件的操作。
一、文件资源管理器的打开方法
文件资源管理器是Windows系统自带的文件管理工具,使用简单且功能强大。通过以下几种方法可以轻松打开文件资源管理器:
1、任务栏图标
在大多数Windows系统中,任务栏上都会有一个文件夹图标,这个图标就是文件资源管理器的快捷方式。点击这个图标即可打开文件资源管理器。任务栏上的图标通常位于屏幕的左下角或中间位置,用户可以根据自己的习惯进行调整。
2、快捷键“Windows + E”
快捷键是快速打开文件资源管理器的另一种便捷方法。只需按下键盘上的“Windows”键(通常带有Windows徽标)和字母“E”键,即可快速打开文件资源管理器。这种方法不仅快速,而且不需要鼠标操作,非常适合需要频繁管理文件的用户。
二、通过快捷键打开文件管理器
快捷键是提高工作效率的重要工具,使用快捷键打开文件管理器可以节省时间。以下是几种常用的快捷键及其功能:
1、Windows + E
前面已经提到,按下“Windows + E”组合键可以快速打开文件资源管理器。这是大多数用户常用的快捷键之一,非常方便。
2、Windows + R
按下“Windows + R”组合键可以打开运行对话框,在运行对话框中输入“explorer”并按下回车键,同样可以打开文件资源管理器。这种方法适用于需要运行其他命令的场合。
三、利用搜索功能
Windows操作系统的搜索功能非常强大,可以快速找到并打开所需的文件或应用程序。以下是利用搜索功能打开文件管理器的方法:
1、任务栏搜索框
在Windows 10及以上版本中,任务栏上有一个搜索框。点击搜索框,输入“文件资源管理器”或“File Explorer”,然后按下回车键,即可打开文件资源管理器。这个搜索框还可以用于搜索电脑中的其他文件和应用程序,非常实用。
2、开始菜单搜索
在开始菜单中,点击搜索框(通常位于开始菜单的顶部或底部),输入“文件资源管理器”或“File Explorer”,然后按下回车键,也可以打开文件资源管理器。这种方法适用于需要在开始菜单中查找其他应用程序的情况。
四、使用第三方文件管理工具
除了Windows自带的文件资源管理器外,还有许多第三方文件管理工具可以使用,这些工具通常提供更多的功能和更好的用户体验。以下是几款常用的第三方文件管理工具:
1、Total Commander
Total Commander是一款功能强大的文件管理工具,支持双窗口操作,方便文件的拖拽和复制。它还提供了丰富的插件,用户可以根据需要进行扩展。Total Commander的界面简洁,操作简单,是许多高级用户的首选。
2、Directory Opus
Directory Opus是一款专业级的文件管理工具,提供了丰富的文件管理功能和高度的自定义选项。它支持标签页、多窗口、文件预览等功能,用户可以根据自己的需求进行配置。虽然价格较高,但其强大的功能和良好的用户体验使得它受到了许多用户的青睐。
3、FreeCommander
FreeCommander是一款免费的文件管理工具,提供了双窗口、文件预览、压缩文件管理等功能。它的界面简洁,操作直观,适合初学者和普通用户使用。虽然功能不如Total Commander和Directory Opus丰富,但对于大多数用户来说已经足够。
五、文件管理的常用操作
在日常使用中,用户需要对文档文件进行各种操作,如复制、粘贴、重命名、删除等。以下是一些常用的文件管理操作方法:
1、复制和粘贴
复制和粘贴是最常见的文件管理操作之一。用户可以通过以下几种方法进行复制和粘贴:
- 右键菜单:选中文件或文件夹,右键点击选择“复制”,然后在目标位置右键点击选择“粘贴”。
- 快捷键:选中文件或文件夹,按下“Ctrl + C”进行复制,然后在目标位置按下“Ctrl + V”进行粘贴。
- 拖拽:选中文件或文件夹,按住左键拖拽到目标位置并松开。
2、重命名
重命名文件或文件夹可以通过以下几种方法进行:
- 右键菜单:选中文件或文件夹,右键点击选择“重命名”,然后输入新的名称并按下回车键。
- 快捷键:选中文件或文件夹,按下“F2”键,然后输入新的名称并按下回车键。
- 双击名称:选中文件或文件夹,慢速双击名称部分(不是图标),然后输入新的名称并按下回车键。
3、删除
删除文件或文件夹可以通过以下几种方法进行:
- 右键菜单:选中文件或文件夹,右键点击选择“删除”。
- 快捷键:选中文件或文件夹,按下“Delete”键。
- 拖拽到回收站:选中文件或文件夹,按住左键拖拽到回收站图标并松开。
六、文件管理的高级操作
对于高级用户来说,文件管理不仅仅是复制、粘贴、重命名和删除,还需要进行一些高级操作,如文件搜索、批量重命名、文件压缩和解压等。以下是一些常用的高级文件管理操作方法:
1、文件搜索
在文件资源管理器中,用户可以通过搜索框快速查找所需的文件或文件夹。输入关键词后,文件资源管理器会在当前目录及其子目录中进行搜索,并显示匹配的结果。用户还可以使用高级搜索选项进行精确搜索,如按文件类型、大小、日期等进行筛选。
2、批量重命名
批量重命名是对多个文件或文件夹进行统一命名操作的方法。用户可以使用以下几种方法进行批量重命名:
- 文件资源管理器:选中多个文件或文件夹,右键点击选择“重命名”,然后输入新的名称并按下回车键,系统会自动为每个文件或文件夹添加编号。
- 第三方工具:使用Total Commander、FreeCommander等文件管理工具,这些工具通常提供了批量重命名功能,用户可以根据需要进行配置。
3、文件压缩和解压
文件压缩和解压是管理大文件和文件夹的重要工具。用户可以使用以下几种方法进行文件压缩和解压:
- Windows内置功能:选中文件或文件夹,右键点击选择“发送到”->“压缩文件夹”,系统会生成一个.zip格式的压缩文件。解压文件时,右键点击压缩文件选择“解压到当前文件夹”。
- 第三方工具:使用WinRAR、7-Zip等压缩软件,这些软件提供了更多的压缩和解压选项,支持多种压缩格式,如.rar、.7z等。
七、文件管理的安全与备份
文件管理不仅仅是对文件和文件夹的操作,还需要注意文件的安全和备份。以下是一些常用的文件安全和备份方法:
1、文件加密
文件加密是保护重要文件和文件夹的有效方法。用户可以使用以下几种方法进行文件加密:
- Windows内置加密功能:右键点击文件或文件夹,选择“属性”->“高级”,勾选“加密内容以便保护数据”选项,然后点击“确定”。
- 第三方加密工具:使用VeraCrypt、BitLocker等加密软件,这些软件提供了更强的加密功能和更多的加密选项。
2、文件备份
文件备份是防止数据丢失的重要手段。用户可以使用以下几种方法进行文件备份:
- Windows内置备份功能:使用Windows的文件历史记录或系统映像备份功能,定期备份重要文件和系统。
- 第三方备份工具:使用Acronis True Image、EaseUS Todo Backup等备份软件,这些软件提供了更多的备份选项和更高的备份效率。
八、总结
综上所述,联想电脑打开文档文件管理的方法有多种,每种方法都有其独特的优势和适用场景。使用文件资源管理器是最常用和便捷的方法,快捷键和搜索功能可以提高工作效率,第三方文件管理工具提供了更多的功能和更好的用户体验。在日常使用中,用户需要掌握常用的文件管理操作和高级操作,同时注意文件的安全和备份。通过合理使用这些方法和工具,用户可以轻松管理和保护自己的文档文件,提高工作效率和数据安全性。
相关问答FAQs:
1. 如何在联想电脑上打开文档文件管理?
- 打开联想电脑的桌面,点击左下角的“开始”按钮。
- 在开始菜单中,找到并点击“文件资源管理器”图标。
- 文件资源管理器将打开,你可以在其中管理和浏览你的文档文件。
2. 我如何在联想笔记本电脑上找到我的文档文件?
- 在联想笔记本电脑的桌面上,点击左下角的“开始”按钮。
- 在开始菜单中,找到并点击“文件资源管理器”图标。
- 文件资源管理器将打开,你可以在左侧的导航栏中选择“文档”文件夹,以查看你的文档文件。
3. 如何在联想手机上打开文档文件管理?
- 打开你的联想手机主屏幕,找到并点击“文件管理器”应用图标。
- 文件管理器将打开,你可以在其中查看和管理你的文档文件。
- 如果你无法找到文件管理器应用,请尝试在应用商店中搜索并下载一个适用于联想手机的文件管理器应用。




































