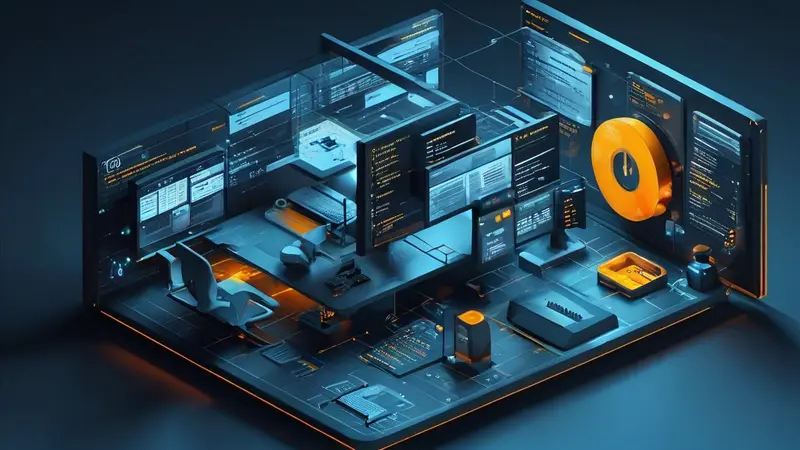
使用管理者权限打开Office文档的方法有:右键点击文件选择“以管理员身份运行”、修改文件属性、通过命令提示符运行Office应用、调整用户帐户控制设置。其中最常用且简单的方法是右键点击文件选择“以管理员身份运行”。这种方法最为直观且无需复杂设置,非常适合日常操作。接下来将详细介绍各种方法和其步骤。
一、右键点击文件选择“以管理员身份运行”
这是最简单和直接的方法。以下是具体步骤:
- 找到需要打开的Office文档:在文件资源管理器中找到你需要打开的Word、Excel或PowerPoint文件。
- 右键点击文件:在文档上点击鼠标右键,会弹出一个上下文菜单。
- 选择“以管理员身份运行”:在弹出的菜单中选择这一选项。如果没有看到这个选项,可以按住Shift键再右键点击文件,有时会出现更多选项。
- 确认管理员权限:如果系统弹出用户帐户控制(UAC)对话框,点击“是”以确认。
这样,Office文档就会以管理员权限运行。如果没有看到“以管理员身份运行”选项,可能需要通过其他方法来实现。
二、修改文件属性
修改文件属性也是一种常见的方法,特别适用于需要经常以管理员权限打开的文件。
- 找到需要修改的文件:在文件资源管理器中找到你需要的Office文档。
- 右键点击文件并选择“属性”:在文档上点击右键,在弹出的菜单中选择“属性”。
- 点击“高级”按钮:在属性窗口的“常规”选项卡中,点击“高级”按钮。
- 勾选“以管理员身份运行”:在高级属性窗口中,勾选“以管理员身份运行”选项。
- 点击“确定”并应用:点击“确定”按钮,然后在属性窗口中点击“应用”以保存更改。
这样你每次打开这个文件时,都会以管理员身份运行。
三、通过命令提示符运行Office应用
使用命令提示符运行Office应用是一种更为灵活的方法,适合需要批量处理多个文件的情况。
- 打开命令提示符:按下Win + R键,输入“cmd”并按回车键。
- 导航到Office应用程序的目录:使用cd命令导航到Office应用程序的安装目录。通常情况下,Word的路径是:
cd C:\Program Files\Microsoft Office\root\Office16
- 以管理员身份运行Office应用程序:输入以下命令并按回车键:
runas /user:Administrator winword.exe
这会以管理员权限启动Word,你可以通过文件菜单打开需要处理的文档。
四、调整用户帐户控制设置
调整用户帐户控制(UAC)设置也可以帮助你更方便地以管理员身份运行文件,但这会降低系统的安全性。
- 打开控制面板:按下Win + S键,输入“控制面板”并回车。
- 选择“用户帐户”:在控制面板中选择“用户帐户”选项。
- 更改用户帐户控制设置:点击“更改用户帐户控制设置”。
- 调整滑块:将滑块调整到最底部,这样系统将不会弹出UAC对话框。
需要注意的是,这种方法会降低系统的安全性,建议在完成任务后将设置恢复。
五、使用任务计划程序
任务计划程序可以帮助你自动以管理员权限运行Office文档,适用于定时任务或自动化操作。
- 打开任务计划程序:按下Win + S键,输入“任务计划程序”并按回车键。
- 创建基本任务:在任务计划程序窗口中,点击“创建基本任务”。
- 设置任务名称和描述:输入任务名称和描述,如“以管理员身份运行Word”。
- 选择触发器:选择任务触发器,可以选择“每天”、“每周”或“仅一次”等。
- 设置操作:选择“启动程序”选项,浏览到Word程序的安装目录,选择winword.exe文件。
- 配置参数:在“添加参数”框中输入文件路径,这样任务计划程序就会自动以管理员权限运行指定文件。
六、使用组策略编辑器
组策略编辑器适用于企业环境,可以批量管理多个用户和计算机的权限设置。
- 打开组策略编辑器:按下Win + R键,输入“gpedit.msc”并按回车键。
- 导航到用户配置:在组策略编辑器中,导航到“用户配置” -> “管理模板” -> “系统”。
- 配置权限设置:找到并双击“以管理员身份运行所有应用程序”选项,选择“启用”。
这样你在打开任何应用程序时,都会自动以管理员权限运行。
七、使用第三方软件
一些第三方软件可以帮助你更方便地管理文件的权限设置。常用的软件有:
- Advanced Run:这是一款免费的工具,可以帮助你快速以管理员权限运行任何程序。
- RunAsTool:这款工具允许你创建快捷方式,以管理员身份运行指定的文件或应用程序。
下载并安装这些软件后,按照软件的使用说明进行配置即可。
八、通过注册表编辑器
通过注册表编辑器也可以实现以管理员权限运行Office文档,但需要谨慎操作。
- 打开注册表编辑器:按下Win + R键,输入“regedit”并按回车键。
- 导航到相关键值:导航到以下路径:
HKEY_CLASSES_ROOT\*\shell
- 创建新项:在shell项下创建一个新项,命名为“runas”。
- 设置默认值:在runas项下创建一个字符串值,命名为“Default”,值设置为“以管理员身份运行”。
- 创建命令项:在runas项下创建一个名为“command”的新项。
- 设置命令路径:在command项下创建一个字符串值,命名为“Default”,值设置为:
C:\Windows\System32\cmd.exe /c "start \"\" /d \"%1\""
完成以上步骤后,你就可以在右键菜单中看到“以管理员身份运行”选项了。
九、使用PowerShell脚本
PowerShell脚本是一种高级方法,适用于需要批量处理文件的情况。
- 打开PowerShell:按下Win + S键,输入“PowerShell”并按回车键。
- 编写脚本:编写以下脚本,并保存为.ps1文件:
Start-Process "C:\Program Files\Microsoft Office\root\Office16\winword.exe" -ArgumentList "C:\path\to\your\document.docx" -Verb RunAs
- 运行脚本:右键点击.ps1文件,选择“以PowerShell运行”。
这样,你的Office文档就会以管理员权限运行。
十、使用批处理文件
批处理文件(.bat)是一种古老但有效的方法,适用于需要重复执行的任务。
- 编写批处理文件:在记事本中编写以下内容,并保存为.bat文件:
@echo off
runas /user:Administrator "C:\Program Files\Microsoft Office\root\Office16\winword.exe C:\path\to\your\document.docx"
- 运行批处理文件:双击.bat文件,如果系统要求输入管理员密码,输入后即可以管理员权限运行Office文档。
通过以上多种方法,你可以根据实际需要选择最合适的方式以管理员权限打开Office文档。这不仅能帮助你解决权限不足的问题,还能提高工作效率,确保重要文档的安全和完整性。
相关问答FAQs:
1. 如何在Office文档中使用管理者权限?
管理者权限是一种高级功能,可以让您以管理员身份打开和编辑Office文档。以下是使用管理者权限打开Office文档的步骤:
- 在您的计算机上找到要打开的Office文档,并将其右键单击。
- 在弹出的菜单中,选择“以管理员身份运行”选项。
- 如果您的计算机要求输入管理员密码,请输入正确的密码。
- Office应用程序将以管理员身份打开,并允许您对文档进行编辑和更改。
请注意,使用管理者权限打开Office文档时要小心,因为您将拥有对文档的完全控制权,包括对其进行修改和删除的权限。
2. 为什么需要使用管理者权限打开Office文档?
使用管理者权限打开Office文档可以让您在编辑文档时拥有更高的权限和更多的功能。这对于需要进行复杂编辑、修改或更改文档设置的用户来说特别有用。管理者权限允许您更改受保护的部分、更改文档的布局或格式,并执行其他高级操作。
3. 使用管理者权限打开Office文档有什么注意事项?
在使用管理者权限打开Office文档时,请记住以下几点:
- 请确保您是计算机的管理员或具有管理员权限。否则,您将无法以管理员身份打开文档。
- 尽量避免对不熟悉的文档使用管理者权限。这样做可能导致意外的更改或删除,可能会影响文档的完整性。
- 在编辑文档之前,最好创建一个备份副本。这样,如果出现问题,您可以恢复到原始文档的状态。
希望以上问题的回答对您有所帮助!如果您还有其他问题,请随时提问。







































