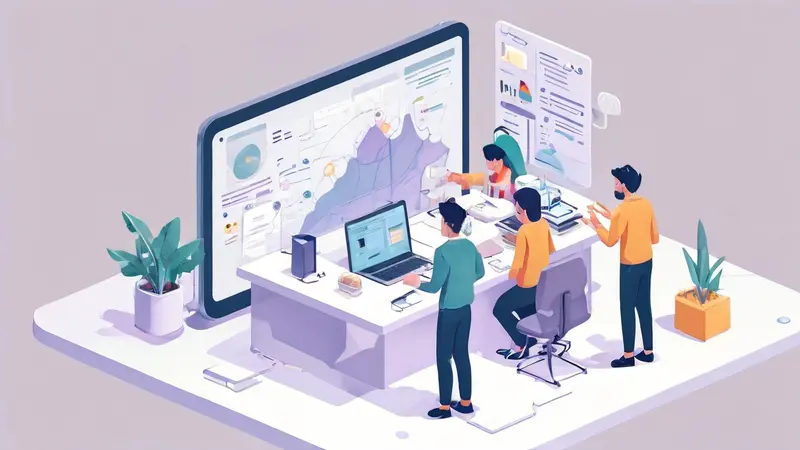
在Word中进行共同协作,主要分为以下几个步骤: 1、保存文档到云端;2、共享文档并设置权限;3、实时编辑和沟通;4、版本控制和管理。 在这些步骤中,保存文档到云端是共同协作的基础,只有将文档保存在云端,其他人才能同时访问和编辑。同时,共享文档并设置权限也是关键,你可以控制谁可以查看或编辑文档,保证文档的安全。
I. SAVE DOCUMENT TO THE CLOUD
要在Word中进行共享协作,首先你需要将文档保存到云端。Word提供了OneDrive、SharePoint等云存储选项。你可以选择你的文档保存在哪里,确保你和你的团队都能轻松访问。
- 在Word中打开你想要共享的文档,点击“文件”菜单,然后选择“保存”。
- 在保存选项中,选择一个你的云存储位置。如果你尚未登录,可能需要输入你的账户信息。
II. SHARE DOCUMENT AND SET PERMISSIONS
保存到云端后,你可以开始共享你的文档。你可以选择给每个人不同的权限,如查看权限,编辑权限等。
- 在Word中打开你想要共享的文档,点击右上角的“共享”按钮。
- 在弹出的窗口中,输入你想要共享的人员的电子邮件地址,或者选择从你的联系人列表中选择。
- 选择每个人的权限,然后点击“发送”。
III. REAL-TIME EDITING AND COMMUNICATION
共享文档后,所有具有权限的人员都可以在同一时间编辑同一份文档,无需等待其他人完成编辑。你可以看到其他人的光标在文档中移动,也可以看到他们的编辑。
- 打开共享的文档,你可以看到右上角的“共享”按钮旁边有一个人头图标,表示当前有多少人正在编辑文档。
- 如果你想要和其他人进行实时沟通,你可以点击右上角的聊天按钮,打开内置的聊天工具。
IV. VERSION CONTROL AND MANAGEMENT
在多人协作的过程中,可能会有编辑冲突或误操作。Word提供了版本控制功能,你可以回溯到文档的任意历史版本。
- 在Word中打开你想要查看历史版本的文档,点击“文件”菜单,然后选择“历史版本”。
- 在历史版本列表中,你可以选择任意一个版本进行查看或恢复。
通过以上步骤,你可以轻松地在Word中进行共享协作,提高工作效率,加强团队合作。
相关问答FAQs:
1. 如何在Word中实现共同协作?
Word提供了多种方式来实现共同协作。你可以使用共享功能,允许多个用户同时编辑同一个文档。还可以使用评论功能,在文档中添加注释和反馈意见。另外,你还可以通过共享链接,将文档发送给其他人进行编辑和评论。
2. 如何在Word中共享文档给他人?
要在Word中共享文档给他人,你可以选择将文档保存到云存储服务(如OneDrive或Google Drive)中。然后,通过生成共享链接,将链接发送给其他人。你可以选择允许其他人编辑文档或仅允许查看。
3. 如何在Word中实时查看他人对文档的编辑?
要在Word中实时查看他人对文档的编辑,你可以打开文档并启用共享功能。在共享功能中,你可以看到其他用户的光标位置,并且当他们进行编辑时,你可以即时看到他们所做的更改。这样可以方便你与他人进行实时协作,避免重复工作和冲突。




































