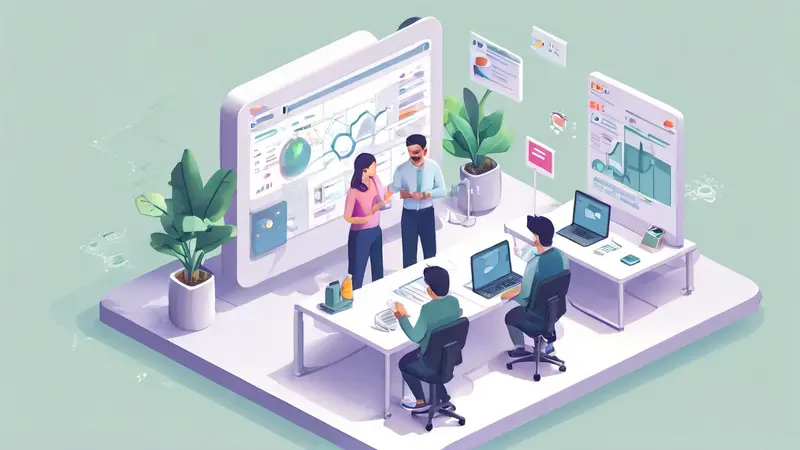
在Google文档或其他类似的在线协作平台上,结束文档的共享协作主要包括以下几个步骤:首先,进入该文档并找到“共享”或“协作”选项;其次,查看当前所有共享者的列表;然后,选择需要停止共享的人员,点击“移除”或“停止共享”;最后,如果需要,还可以更改文档的共享设置,使其变为“仅限特定人员访问”。 这是一个相对简单的过程,但需要注意的是,一旦停止共享,被移除的人员将无法再次访问该文档,除非你再次邀请他们。
一、进入文档并找到“共享”或“协作”选项
在大部分在线协作平台上,如Google文档、Microsoft Word Online等,你可以在文档的右上角找到“共享”或“协作”的选项。点击这个选项,你就可以看到所有当前可以访问这份文档的人员名单。
二、查看当前所有共享者的列表
在打开的共享设置界面上,你可以看到所有当前拥有访问权限的人员列表。他们可能拥有查看、评论或编辑这份文档的权限,这取决于你最初设置的权限级别。同时,你也可以看到他们的邮箱地址,这可以帮助你确定你是否找到了正确的人。
三、选择需要停止共享的人员,点击“移除”或“停止共享”
一旦你找到了需要停止共享的人员,你只需要点击他们名字右边的“移除”或“停止共享”按钮就可以了。请注意,一些平台可能会在你点击移除后弹出一个确认框,以确保你不是误操作。
四、更改文档的共享设置,使其变为“仅限特定人员访问”
如果你想要彻底结束这份文档的共享协作,你可以更改文档的共享设置,使其变为“仅限特定人员访问”。这样,只有你明确授权的人员才能访问这份文档,其他所有人都无法看到。
总的来说,结束文档的共享协作是一个相对简单的过程,只需要几个步骤就可以完成。然而,你需要确保在结束共享协作之前通知所有相关的人员,以免他们在无法访问文档时感到困惑。同时,你也需要谨慎处理这个操作,因为一旦一个人被移除,他们将无法再次访问这份文档,除非你再次邀请他们。
相关问答FAQs:
1. 我如何取消共享协作文档的共享权限?
您可以通过以下步骤取消共享协作文档的共享权限:
- 打开文档,并进入共享设置。
- 找到共享选项,并选择“取消共享”。
- 确认您的操作,文档将不再对其他人可见并无法进行协作。
2. 如果我不想再与其他人共享协作文档,应该怎么办?
如果您不希望继续与其他人共享协作文档,您可以采取以下措施:
- 在文档中更改共享权限,将其设置为“私有”,这样只有您自己可以访问和编辑文档。
- 如果有其他人已经拥有文档的共享链接或访问权限,请通知他们您的意愿,并请求他们停止访问和编辑文档。
3. 我如何知道共享协作文档的共享状态?
要查看共享协作文档的共享状态,您可以按照以下步骤进行操作:
- 打开文档,并进入共享设置。
- 在共享设置中,您将能够查看当前文档的共享状态,例如是否对所有人可见、是否可以进行编辑等。
- 如果您想要更改共享状态,您可以在此处进行相应的设置,以满足您的需求。







































