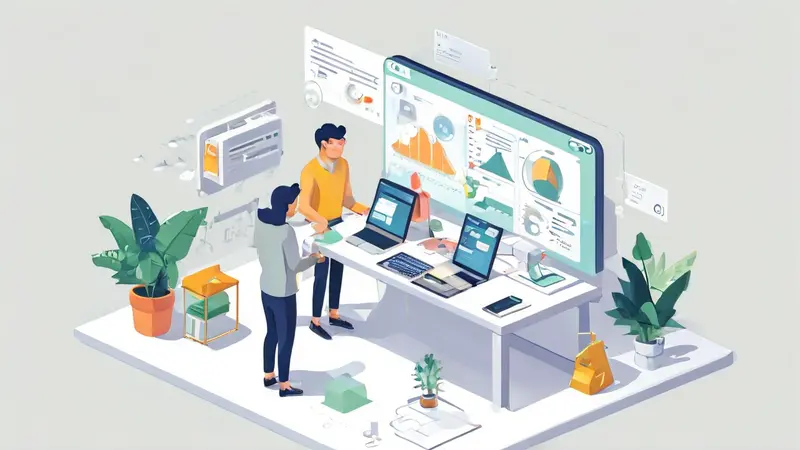
要关闭协作模式,可以在软件设置中找到协作模式选项、选择关闭按钮、确认操作。具体步骤可能根据软件不同而有所变化。以下将详细描述如何在不同情况下关闭协作模式。
一、在办公软件中关闭协作模式
微软Office系列
在微软Office系列软件中,如Word、Excel和PowerPoint,协作模式通常是通过共享文档实现的。在这种情况下,你可以通过以下步骤关闭协作模式:
- 停止共享文档:打开共享设置,找到当前共享文档的用户列表,移除所有用户。
- 保存为新文件:保存当前文档为一个新文件,以确保没有其他用户继续访问旧文档。
- 更改权限设置:在OneDrive或SharePoint中,找到共享文档的权限设置,取消所有共享权限。
通过这些步骤,你可以有效地关闭协作模式,确保文档不再被其他人实时编辑。
Google Docs
在Google Docs中,协作模式是通过共享链接和权限设置实现的。要关闭协作模式,可以按照以下步骤进行:
- 移除共享权限:打开文档,点击右上角的“共享”按钮,进入共享设置页面。在这里,你可以看到所有拥有访问权限的用户,点击“移除”按钮取消他们的访问权限。
- 更改链接共享设置:如果文档通过链接共享,你需要将链接共享设置为“仅自己可见”或“关闭”。
通过这些操作,你可以确保Google Docs中的文档不再被其他用户编辑。
二、在项目管理工具中关闭协作模式
Trello
Trello是一个流行的项目管理工具,可以让多个用户同时协作完成任务。如果你想关闭协作模式,可以按照以下步骤进行:
- 移除团队成员:打开看板(board),点击右上角的“成员”按钮,选择要移除的团队成员,点击“移除”。
- 更改看板设置:在看板设置中,确保看板的可见性设置为“私密”,以防止其他用户通过链接访问。
通过这些步骤,你可以确保Trello看板仅自己可见,关闭协作模式。
Asana
Asana也是一个广泛使用的项目管理工具,可以让团队成员协作完成任务。要关闭协作模式,可以按照以下步骤进行:
- 移除项目成员:打开项目,点击右上角的“成员”按钮,选择要移除的成员,点击“移除”。
- 更改项目权限:在项目设置中,确保项目的可见性设置为“仅自己可见”或“私密”。
通过这些操作,你可以确保Asana项目不再被其他用户编辑。
三、在开发协作工具中关闭协作模式
GitHub
在GitHub上,协作模式通常通过共享仓库实现。要关闭协作模式,可以按照以下步骤进行:
- 移除协作者:进入仓库的“Settings”页面,选择“Manage access”,找到当前协作者的列表,点击“移除”按钮。
- 更改仓库权限:确保仓库设置为“私有”,以防止其他用户通过链接访问。
通过这些步骤,你可以确保GitHub仓库仅自己可见,关闭协作模式。
GitLab
在GitLab上,协作模式同样是通过共享仓库实现的。要关闭协作模式,可以按照以下步骤进行:
- 移除协作者:进入仓库的“Settings”页面,选择“Members”,找到当前协作者的列表,点击“移除”按钮。
- 更改仓库权限:确保仓库设置为“私有”,以防止其他用户通过链接访问。
通过这些操作,你可以确保GitLab仓库仅自己可见,关闭协作模式。
四、在设计工具中关闭协作模式
Figma
Figma是一个流行的设计工具,可以让多个用户同时协作完成设计任务。要关闭协作模式,可以按照以下步骤进行:
- 移除协作者:打开设计文件,点击右上角的“共享”按钮,进入共享设置页面。在这里,你可以看到所有拥有访问权限的用户,点击“移除”按钮取消他们的访问权限。
- 更改共享设置:确保设计文件的共享设置为“仅自己可见”或“关闭”。
通过这些步骤,你可以确保Figma设计文件不再被其他用户编辑。
Adobe XD
在Adobe XD中,协作模式是通过共享链接和权限设置实现的。要关闭协作模式,可以按照以下步骤进行:
- 移除共享权限:打开设计文件,点击右上角的“共享”按钮,进入共享设置页面。在这里,你可以看到所有拥有访问权限的用户,点击“移除”按钮取消他们的访问权限。
- 更改链接共享设置:如果设计文件通过链接共享,你需要将链接共享设置为“仅自己可见”或“关闭”。
通过这些操作,你可以确保Adobe XD设计文件不再被其他用户编辑。
五、在在线协作平台中关闭协作模式
Slack
Slack是一个流行的在线协作平台,可以让团队成员实时交流和协作。要关闭协作模式,可以按照以下步骤进行:
- 移除团队成员:进入团队设置,找到当前成员的列表,选择要移除的成员,点击“移除”按钮。
- 更改频道设置:确保所有频道的设置为“私密”,以防止其他用户通过链接访问。
通过这些步骤,你可以确保Slack工作区仅自己可见,关闭协作模式。
Microsoft Teams
Microsoft Teams是另一个广泛使用的在线协作平台,可以让团队成员实时交流和协作。要关闭协作模式,可以按照以下步骤进行:
- 移除团队成员:进入团队设置,找到当前成员的列表,选择要移除的成员,点击“移除”按钮。
- 更改团队设置:确保团队的设置为“私密”,以防止其他用户通过链接访问。
通过这些操作,你可以确保Microsoft Teams工作区仅自己可见,关闭协作模式。
六、其他场景中的协作模式关闭方法
社交媒体协作
在一些社交媒体平台,如Facebook和Instagram,协作模式通常是通过共同管理页面或账户实现的。要关闭协作模式,可以按照以下步骤进行:
- 移除共同管理员:进入页面或账户设置,找到当前共同管理员的列表,选择要移除的管理员,点击“移除”按钮。
- 更改权限设置:确保页面或账户的权限设置为“仅自己可见”或“私密”。
通过这些步骤,你可以确保社交媒体页面或账户仅自己可见,关闭协作模式。
云存储协作
在一些云存储平台,如Dropbox和Google Drive,协作模式通常是通过共享文件夹或文件实现的。要关闭协作模式,可以按照以下步骤进行:
- 移除共享权限:打开文件夹或文件,进入共享设置页面。在这里,你可以看到所有拥有访问权限的用户,点击“移除”按钮取消他们的访问权限。
- 更改共享设置:确保文件夹或文件的共享设置为“仅自己可见”或“关闭”。
通过这些操作,你可以确保云存储平台的文件夹或文件不再被其他用户编辑。
结论
关闭协作模式的具体方法因平台和工具的不同而有所差异,但通常可以通过移除共享权限、删除协作者、更改权限设置等方式实现。了解这些方法,可以帮助你在不同场景下有效地关闭协作模式,保护你的隐私和数据安全。
相关问答FAQs:
1. 如何在协作模式下关闭文件?
要关闭协作模式下的文件,您可以通过以下步骤完成:
- 首先,打开您正在协作的文件。
- 其次,点击文件顶部的“协作”选项。
- 在弹出的菜单中,选择“关闭协作模式”。
- 最后,确认关闭协作模式的操作。
2. 为什么我想要关闭协作模式?
关闭协作模式可能是因为您不再需要与他人共享文件,或者您想要保护文件的隐私性。关闭协作模式后,其他人将无法编辑或查看您的文件。
3. 如果我关闭了协作模式,其他人仍然能够访问我的文件吗?
是的,其他人仍然可以访问您的文件,但他们将无法进行编辑或更改。关闭协作模式只是取消了其他人对文件的编辑权限,但他们仍然可以查看文件的内容。







































