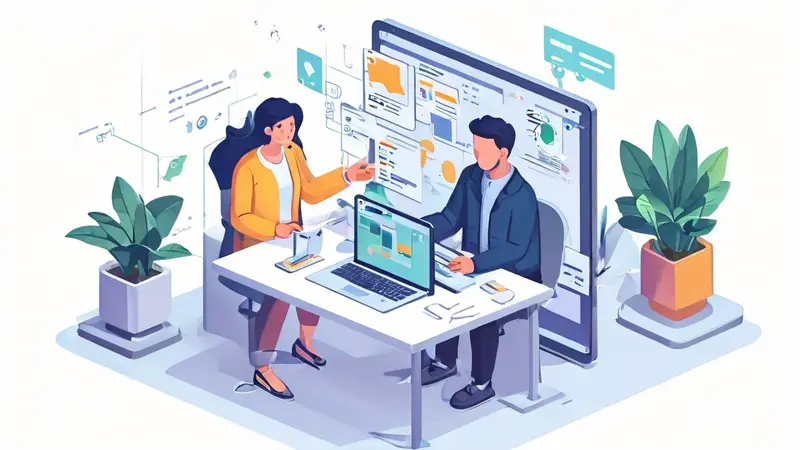
如何关闭文档多人协作的方法包括:调整权限设置、移除特定用户、使用版本控制、限制访问共享链接。其中,调整权限设置是最为直接和有效的方法。调整权限设置可以通过更改文档的共享选项,使其只能由特定人员查看或编辑,从而有效地限制多人协作。具体步骤因不同的文档管理平台而异,但通常都能在文档的共享设置中找到相关选项。
一、调整权限设置
调整权限设置是最为直接和有效的方法。通过更改文档的共享选项,可以限制谁能够查看或编辑文档。大多数文档管理平台,如Google Docs、Microsoft OneDrive等,都提供了详细的权限设置选项。
1、Google Docs权限设置
在Google Docs中,您可以通过点击右上角的“共享”按钮来调整文档的权限设置。在弹出的对话框中,您可以选择“受限制的”,只允许特定人员访问。如果文档已经被分享给多人,您可以逐一移除这些人的访问权限,或将他们的权限从“编辑”更改为“查看”。
2、Microsoft OneDrive权限设置
在OneDrive中,您可以右键点击文档并选择“共享”选项。在弹出的对话框中,您可以选择“管理访问”,然后调整每个用户的权限或移除他们的访问权限。您还可以选择“仅限查看”选项,防止其他人编辑文档。
二、移除特定用户
有时候,您可能只需要限制特定用户的访问权限。在这种情况下,直接移除这些用户的访问权限是最简单的方法。
1、Google Docs中移除用户
在Google Docs中,点击“共享”按钮,然后在“共享设置”对话框中找到您想要移除的用户。点击他们名字旁边的“X”按钮,即可移除他们的访问权限。
2、Microsoft OneDrive中移除用户
在OneDrive中,右键点击文档并选择“共享”选项。在弹出的对话框中,点击“管理访问”。找到您想要移除的用户,点击他们名字旁边的“X”按钮,即可移除他们的访问权限。
三、使用版本控制
版本控制是一种有效的文档管理策略,特别适用于团队合作。通过版本控制,您可以跟踪文档的所有更改,并在必要时恢复到之前的版本。
1、Google Docs版本控制
在Google Docs中,您可以通过点击“文件”菜单,选择“查看版本历史记录”来查看和管理文档的不同版本。您可以恢复到任何之前的版本,确保文档内容的完整性。
2、Microsoft OneDrive版本控制
在OneDrive中,右键点击文档并选择“版本历史记录”。在弹出的对话框中,您可以查看所有版本的文档,并选择恢复到某个特定版本。
四、限制访问共享链接
如果您的文档是通过共享链接发布的,限制访问共享链接是一个有效的方法。您可以选择更改链接的访问权限,或完全禁用共享链接。
1、Google Docs限制共享链接
在Google Docs中,点击“共享”按钮,然后在“共享设置”对话框中找到共享链接的设置。您可以选择“受限制的”,只允许特定人员访问,或完全禁用共享链接。
2、Microsoft OneDrive限制共享链接
在OneDrive中,右键点击文档并选择“共享”选项。在弹出的对话框中,找到共享链接的设置。您可以选择“特定人员”,只允许特定人员访问,或完全禁用共享链接。
五、其他有效方法
除了上述方法,还有一些其他有效的方法来限制文档的多人协作。这些方法可能需要一些额外的工具或设置,但在某些情况下会非常有用。
1、使用文档加密
文档加密是一种高级的安全措施,可以有效防止未经授权的访问。通过加密,只有持有正确解密密钥的人才能访问文档内容。您可以使用各种加密软件或工具来加密文档。
2、设置访问时间限制
某些文档管理平台允许您设置访问时间限制,这样在特定时间之后,用户将无法再访问文档。这在短期项目或临时合作中非常有用。
3、使用第三方文档管理工具
除了Google Docs和Microsoft OneDrive,还有许多第三方文档管理工具提供高级的权限设置和访问控制功能。例如,Dropbox Business、Box等。这些工具通常提供更多的自定义选项,可以更好地满足您的需求。
六、案例分析
为了更好地理解如何关闭文档多人协作,我们来看一个实际的案例。假设您是一家公司的项目经理,负责管理一个重要项目的文档。最初,您邀请了多个团队成员共同编辑文档,但随着项目的进展,您发现多人协作导致了文档的混乱和不一致。因此,您决定关闭文档的多人协作功能。
1、调整权限设置
首先,您打开项目文档,点击“共享”按钮。在共享设置对话框中,您选择“受限制的”,只允许特定的核心团队成员访问。然后,您逐一移除了其他团队成员的编辑权限,只保留他们的查看权限。
2、使用版本控制
接下来,您查看了文档的版本历史记录,找到了一个比较稳定的版本,并将其恢复为当前版本。这样,您可以确保文档内容的完整性,同时避免了多人协作带来的混乱。
3、限制访问共享链接
最后,您检查了文档的共享链接设置,发现之前的共享链接仍然可以访问。于是,您选择禁用共享链接,确保只有特定的团队成员可以访问文档。
通过这些步骤,您成功地关闭了文档的多人协作功能,确保了文档的安全和一致性。
七、总结
关闭文档的多人协作功能可以通过多种方法实现,包括调整权限设置、移除特定用户、使用版本控制、限制访问共享链接等。选择哪种方法取决于您的具体需求和使用的平台。通过合理的权限管理和安全措施,您可以有效地保护文档的内容,确保其安全和一致性。
八、常见问题解答
1、如何确保文档的安全性?
确保文档的安全性可以通过多种方法实现,包括使用文档加密、设置访问时间限制和使用第三方文档管理工具。加密文档可以防止未经授权的访问,而访问时间限制可以确保文档在特定时间之后不再被访问。
2、如何恢复到之前的版本?
在Google Docs中,可以通过“文件”菜单选择“查看版本历史记录”来查看和恢复到之前的版本。在Microsoft OneDrive中,可以右键点击文档并选择“版本历史记录”来查看和恢复到之前的版本。
3、如何移除特定用户的访问权限?
在Google Docs中,可以通过点击“共享”按钮,在共享设置对话框中找到并移除特定用户的访问权限。在Microsoft OneDrive中,可以通过右键点击文档选择“共享”选项,在管理访问对话框中找到并移除特定用户的访问权限。
通过这些方法和技巧,您可以有效地关闭文档的多人协作功能,确保文档的安全和一致性。
相关问答FAQs:
1. 为什么要关闭文档多人协作?
关闭文档多人协作可以防止他人对文档进行未经授权的更改或删除,确保文档的完整性和安全性。
2. 如何在Microsoft Word中关闭文档多人协作?
在Microsoft Word中,可以通过以下步骤关闭文档多人协作:1. 打开文档;2. 点击“审阅”选项卡;3. 在“更改”组中,点击“停止保护”按钮;4. 在弹出的对话框中,选择“关闭共享”选项。
3. 如何在Google Docs中关闭文档多人协作?
在Google Docs中,可以通过以下步骤关闭文档多人协作:1. 打开文档;2. 点击右上角的“共享”按钮;3. 在弹出的对话框中,点击“高级”选项;4. 在“访问权限”部分,将“谁可以编辑”选项改为“仅限自己”。这样就可以关闭多人协作,只允许自己编辑文档。







































