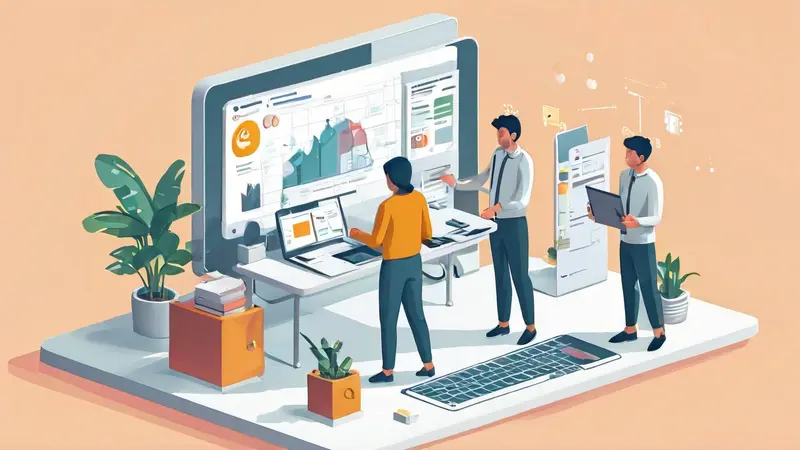
多人协作在线表格的关闭方法可以简述为以下几步:1、打开你正在使用的在线表格;2、找到设置或者选项菜单;3、在设置或者选项菜单中,找到分享或者协作设置;4、在分享或者协作设置中关闭多人协作功能。 详细的步骤可能会因为不同的在线表格工具而略有不同,但是大致的流程是一样的。
首先,你需要打开你正在使用的在线表格。这可能是Google Sheets、Microsoft Excel Online、Zoho Sheet等等。一般来说,这些在线表格工具都支持多人协作的功能,但是关闭的方式可能会略有不同。
接下来,找到设置或者选项菜单。这可能在工具栏的顶部,也可能在屏幕的右上角。一般来说,这里面会包含所有的工具设置和选项。
然后,你需要在设置或者选项菜单中找到分享或者协作设置。这一步可能需要一些时间,因为不同的在线表格工具可能会把这个选项放在不同的地方。但是一般来说,这个选项都会标有“分享”、“协作”或者类似的词汇。
最后,你需要在分享或者协作设置中关闭多人协作功能。这可能会需要你取消所有的共享链接,或者直接关闭协作功能。具体的步骤可能会因为不同的在线表格工具而略有不同。
总之,关闭多人协作在线表格的方法大致是这样的。希望这个答案能够帮助你。
一、ONLINE SPREADSHEET TOOLS THAT SUPPORT COLLABORATION
There are numerous online spreadsheet tools that support collaboration. These tools are designed to make it easy for teams to work together on the same document in real-time, making collaboration more efficient and effective. Here are a few examples.
Google Sheets: Google Sheets is a popular online spreadsheet tool that supports real-time collaboration. It allows multiple users to view, edit, and comment on the same document simultaneously. Users can see the changes made by others in real-time, and there is also a chat function for communication among team members.
Microsoft Excel Online: Microsoft Excel Online is another online spreadsheet tool that supports collaboration. Like Google Sheets, it allows multiple users to work on the same document at the same time. Changes are saved automatically and can be viewed by all users.
Zoho Sheet: Zoho Sheet is an online spreadsheet tool that supports real-time collaboration. It offers a range of collaboration features, including shared viewing, editing, and commenting. It also includes an audit trAIl feature that allows users to see the history of changes made to a document.
二、STEPS TO TURN OFF COLLABORATION IN ONLINE SPREADSHEET TOOLS
Turning off collaboration in online spreadsheet tools is generally a straightforward process, although the specific steps may vary slightly depending on the tool you are using. Here are the general steps.
1. Open the Spreadsheet Tool: The first step is to open the online spreadsheet tool that you are using. This could be Google Sheets, Microsoft Excel Online, or Zoho Sheet.
2. Find the Settings or Options Menu: Once you have opened the tool, the next step is to find the settings or options menu. This is usually located in the toolbar at the top of the screen, or in the top right corner.
3. Locate the Share or Collaboration Settings: In the settings or options menu, locate the share or collaboration settings. This may take some time, as different tools may place this option in different areas. However, it will generally be labeled as "Share," "Collaboration," or something similar.
4. Turn Off Collaboration: The final step is to turn off collaboration. This may involve cancelling all shared links, or simply turning off the collaboration feature. The specific steps will vary depending on the tool you are using.
三、IMPLICATIONS OF TURNING OFF COLLABORATION IN ONLINE SPREADSHEET TOOLS
Turning off collaboration in online spreadsheet tools can have several implications. Here are a few things to consider.
Limited Access: When collaboration is turned off, other users will no longer be able to access the document. This means that they will not be able to view, edit, or comment on the document.
Data Security: Turning off collaboration can improve data security. When collaboration is enabled, there is a risk that unauthorized users could gain access to the document. By turning off collaboration, you can reduce this risk.
Reduced Efficiency: On the downside, turning off collaboration can reduce efficiency. Collaboration tools are designed to make it easy for teams to work together. When collaboration is turned off, teams may have to find alternative ways to collaborate, which could be less efficient.
四、ALTERNATIVES TO TURNING OFF COLLABORATION IN ONLINE SPREADSHEET TOOLS
If you want to limit access to an online spreadsheet without completely turning off collaboration, there are a few alternatives to consider.
Set Access Permissions: Most online spreadsheet tools allow you to set access permissions. This means that you can control who can view, edit, or comment on a document. You could, for example, allow certain users to view the document but not edit it.
Use Password Protection: Another option is to use password protection. This means that users will need to enter a password in order to access the document. This can be a good way to restrict access to authorized users only.
Use Private Links: Some online spreadsheet tools also allow you to share private links. These are links that can only be used by specific users. This can be a good way to share a document with a select group of people, without making it accessible to everyone.
In conclusion, while turning off collaboration in online spreadsheet tools can be a good way to restrict access and improve data security, it can also limit efficiency. Therefore, it's important to consider the implications before deciding to turn off collaboration.
相关问答FAQs:
1. 如何关闭多人协作在线表格?
如果你想关闭多人协作在线表格,可以按照以下步骤进行操作:
- 打开在线表格,并确保你拥有编辑权限。
- 在工具栏上找到并点击“共享”或“分享”按钮。
- 在弹出的共享设置窗口中,查找“协作”或“编辑权限”选项。
- 将协作或编辑权限设置为“关闭”或“仅限拥有者编辑”。
- 确认设置后,保存并关闭共享设置窗口。
- 现在,其他人将无法再编辑该表格,只有你作为拥有者可以进行编辑。
2. 如何取消多人协作在线表格?
如果你想取消多人协作在线表格,可以按照以下步骤进行操作:
- 打开在线表格,并确保你拥有编辑权限。
- 在工具栏上找到并点击“共享”或“分享”按钮。
- 在弹出的共享设置窗口中,查找“协作”或“编辑权限”选项。
- 将协作或编辑权限设置为“关闭”或“仅限拥有者编辑”。
- 确认设置后,保存并关闭共享设置窗口。
- 现在,其他人将无法再编辑该表格,只有你作为拥有者可以进行编辑。
3. 我如何停止其他人对多人协作在线表格的编辑权限?
如果你想停止其他人对多人协作在线表格的编辑权限,可以按照以下步骤进行操作:
- 打开在线表格,并确保你拥有编辑权限。
- 在工具栏上找到并点击“共享”或“分享”按钮。
- 在弹出的共享设置窗口中,查找“协作”或“编辑权限”选项。
- 将协作或编辑权限设置为“关闭”或“仅限拥有者编辑”。
- 确认设置后,保存并关闭共享设置窗口。
- 现在,其他人将无法再编辑该表格,只有你作为拥有者可以进行编辑。




































