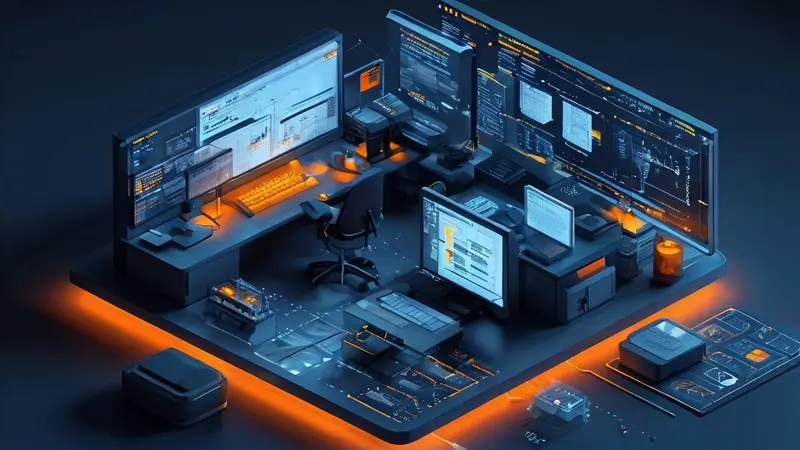
打开文档管理程序的方法通常取决于所使用的操作系统及具体的文档管理软件。一般而言,方法包括通过桌面图标、开始菜单、任务栏快捷方式、以及直接从文件管理器中打开。在这些方法中,通过开始菜单打开是最为直接和常用的一种方式。
一、通过开始菜单打开
几乎所有的操作系统都配备了某种形式的开始菜单,这使得通过它来启动应用程序成为一种简便的方法。
- 在Windows操作系统中,你可以通过点击屏幕左下角的开始按钮(通常是Windows徽标),然后在出现的菜单中找到你的文档管理程序。如果你的程序是新安装的,它可能会出现在开始菜单的顶部或者是一个推荐的应用程序列表中。否则,你可能需要在所有应用程序的列表中找到它。
- 在MacOS中,可以通过点击屏幕底部的Dock上的Finder图标,然后使用顶部菜单的“前往”选项,或者在Finder窗口的侧边栏中找到应用程序文件夹,从而访问和启动文档管理程序。
二、通过桌面图标打开
许多程序在安装时会询问你是否希望在桌面上创建快捷方式。这些快捷方式允许你通过双击桌面上的图标快速启动程序。
- 如果你在桌面上找到了文档管理程序的图标,双击它即可启动程序。这是最直观的一种方式,特别是对于那些经常使用某个程序的用户来说。
- 如果你不小心删除了桌面图标或者在安装时选择了不创建图标,通常可以通过程序的安装目录或者开始菜单重新创建快捷方式。
三、通过任务栏快捷方式打开
在Windows操作系统中,任务栏提供了将程序固定在底部,以便快速访问的功能。这适用于那些你经常使用的程序。
- 如果你已经将文档管理程序固定在任务栏上,只需单击任务栏上的图标即可启动程序。
- 要固定程序到任务栏,你可以先通过开始菜单找到程序,右键点击它,然后选择“固定到任务栏”选项。
四、通过文件管理器打开
文件管理器不仅仅是查看和管理文件的工具,你也可以通过它启动程序。
- 在Windows中,这意味着使用文件资源管理器,而在MacOS中则是使用Finder。你可以通过导航到安装文档管理程序的文件夹,然后双击程序文件(通常是一个.exe或.app文件)来启动程序。
- 对于某些基于Web的文档管理系统,你可能需要通过Web浏览器访问特定的URL来打开它们。
五、使用命令行打开
对于那些喜欢使用命令行的高级用户来说,启动文档管理程序也可以通过输入特定的命令来完成。
- 在Windows中,这可以通过打开命令提示符或PowerShell窗口,然后输入启动程序的命令来实现。
- 在MacOS或Linux系统中,这通常涉及到打开终端窗口,然后输入合适的启动命令。
通过以上方法,你应该能够根据你的操作系统和个人偏好找到最适合你的方法来启动文档管理程序。不同的操作系统和程序可能有不同的步骤和要求,因此在首次尝试时,请确保遵循任何特定的指导或帮助文档。
相关问答FAQs:
1. 如何打开文档管理程序?
- 进入你的电脑桌面或开始菜单,找到文档管理程序的图标。
- 双击文档管理程序的图标,或者右键点击图标并选择“打开”选项。
2. 我的文档管理程序无法打开,怎么办?
- 首先,请检查你的电脑是否已经安装了文档管理程序。如果没有安装,请下载并安装最新版本。
- 如果已经安装了文档管理程序,但仍然无法打开,尝试重新启动你的电脑,然后再次尝试打开程序。
- 如果问题仍然存在,可能是程序文件损坏或出现了其他错误。请联系文档管理程序的技术支持团队,寻求进一步的帮助和解决方案。
3. 我如何在文档管理程序中打开特定类型的文件?
- 首先,确保你已经正确安装了与该文件类型对应的程序。例如,如果要打开.docx文件,你需要安装Microsoft Word或其他支持.docx文件的文档编辑器。
- 打开文档管理程序,找到你想要打开的文件所在的位置。
- 双击该文件,或者右键点击文件并选择“打开”选项。
- 如果该文件类型不是文档管理程序支持的类型,你可能需要使用其他适合的程序来打开它。在这种情况下,你可以尝试右键点击文件,选择“打开方式”,然后选择适合的程序来打开文件。




































