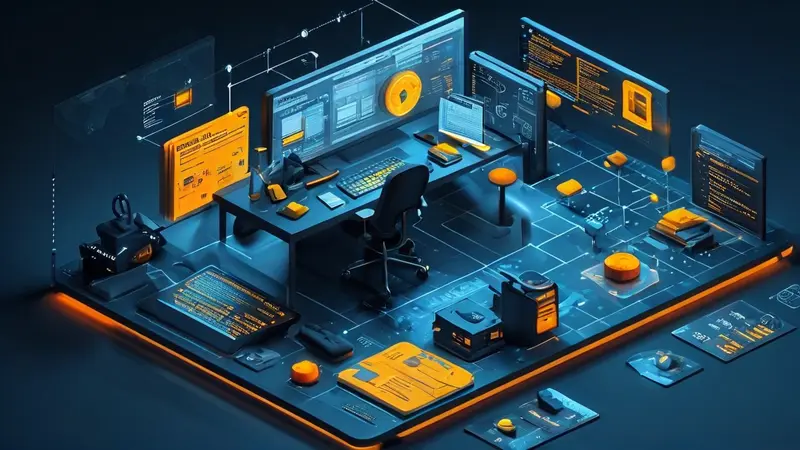
一、概述
有效沟通、任务分配明确、跟踪进度、知识共享是成功管理团队的重要因素。在Microsoft Teams中创建团队管理文档可以有效满足这些需求。通过使用Teams的集成功能,例如共享文件、聊天、会议和任务管理工具,您可以创建一个全面的团队管理文档,确保团队成员都能及时获取信息,并且了解各自的职责和任务完成情况。
在详细描述中,我们将重点讲解如何通过Teams的集成功能来创建和管理这些文档。通过这些功能,您可以确保团队中的每个人都在同一个页面上,有效地协作和沟通,最终提高团队的整体效率和生产力。
二、创建团队和频道
1、创建团队
在Microsoft Teams中,首先需要创建一个团队。团队是一个虚拟的工作空间,团队成员可以在其中协作、共享文件和沟通。创建团队的步骤如下:
- 打开Microsoft Teams应用程序。
- 点击左侧的“Teams”图标。
- 点击右上角的“加入或创建团队”按钮。
- 选择“创建团队”。
- 选择团队类型(如:班级、专业学习社区、员工团队等)。
- 输入团队名称和描述,然后点击“下一步”。
- 添加团队成员并分配角色(所有者、成员)。
2、创建频道
频道是团队内部的子部门,用于组织不同的项目、主题或工作流。每个团队可以有多个频道,每个频道都有自己的文件、对话和工具。
- 在团队列表中选择一个团队。
- 点击团队名称旁边的“更多选项”按钮(…)。
- 选择“添加频道”。
- 输入频道名称和描述。
- 选择隐私设置(标准或私人)。
- 点击“添加”按钮。
三、文件共享与文档协作
1、上传和共享文件
在Teams中,文件共享是团队协作的重要组成部分。可以通过以下步骤上传和共享文件:
- 打开一个频道。
- 点击顶部的“文件”选项卡。
- 点击“上传”按钮,选择要上传的文件。
- 文件上传后,所有团队成员都可以访问并编辑这些文件。
2、实时协作
使用Teams中的Office应用(如Word、Excel、PowerPoint),团队成员可以实时协作编辑文档。
- 打开一个文件。
- 在文件打开的状态下,团队成员可以看到彼此的编辑,实时进行修改和评论。
- 使用@提及功能,可以在文档中指出需要其他成员注意的部分。
3、版本控制和历史记录
Teams中的文件共享功能还包括版本控制和历史记录,确保文档的每个版本都可以被追溯和恢复。
- 在“文件”选项卡中,点击文件旁边的“更多选项”按钮(…)。
- 选择“版本历史记录”。
- 查看或恢复之前的版本。
四、任务管理与进度跟踪
1、使用Planner进行任务管理
Microsoft Planner是Teams中的一个集成应用,专门用于任务管理和进度跟踪。
- 在团队的频道中,点击顶部的“+”按钮添加标签。
- 选择“Planner”。
- 创建一个新的计划或选择现有的计划。
- 在Planner中,您可以创建任务、分配任务给团队成员、设置截止日期和优先级。
2、任务分配和跟踪
通过Planner,您可以轻松地分配和跟踪任务。
- 创建任务并填写任务详情(如名称、描述、截止日期)。
- 分配任务给团队成员。
- 使用看板视图(Board View)查看任务的进展情况。
- 设置任务的优先级和标签,以便更好地组织和管理任务。
3、报告和分析
Planner还提供了报告和分析工具,帮助您了解任务的完成情况和团队的工作效率。
- 使用图表视图(Charts View)查看任务的完成情况和分配情况。
- 导出数据到Excel,以便进行更详细的分析和报告。
五、会议和沟通
1、计划和召开会议
在Teams中,您可以轻松地计划和召开团队会议。
- 点击左侧的“日历”图标。
- 选择“新会议”。
- 输入会议的详细信息(如标题、时间、参与者)。
- 发送会议邀请。
2、会议记录和跟进
在会议期间,您可以记录会议纪要并进行后续跟进。
- 在会议中使用“会议笔记”功能记录关键讨论点和决定。
- 将会议纪要共享给所有参会者。
- 创建后续任务,并使用Planner跟踪任务的完成情况。
3、即时沟通
Teams提供了多种即时沟通工具,确保团队成员之间的高效沟通。
- 使用聊天功能进行一对一或小组对话。
- 使用频道对话进行公开讨论。
- 使用@提及功能提醒特定团队成员。
六、知识管理与共享
1、创建和管理Wiki
Teams中的Wiki是一种简单而有效的知识管理工具。
- 在频道中点击顶部的“+”按钮添加标签。
- 选择“Wiki”。
- 创建Wiki页面并组织内容(如项目文档、流程指南、FAQ等)。
- 所有团队成员都可以编辑和更新Wiki内容。
2、使用OneNote进行详细记录
OneNote是另一种强大的笔记工具,适用于详细记录和知识管理。
- 在频道中点击顶部的“+”按钮添加标签。
- 选择“OneNote”。
- 创建新的笔记本或选择现有的笔记本。
- 使用OneNote记录详细的项目笔记、会议纪要、研究资料等。
3、共享和搜索知识
Teams中的文件和笔记可以轻松共享,并且可以通过搜索功能快速找到所需的信息。
- 使用“搜索”功能在Teams中查找文件、对话和笔记。
- 将重要的文件和笔记固定在频道的顶部,方便团队成员访问。
七、安全与权限管理
1、设置访问权限
在Teams中,您可以设置不同的访问权限,确保文档和信息的安全。
- 在团队设置中,管理团队成员和角色(所有者、成员、访客)。
- 设置频道的隐私(标准或私人),限制访问权限。
2、数据保护和备份
Teams中的数据保护和备份功能确保您的文档和信息不会丢失。
- 使用SharePoint进行文件存储和备份。
- 定期检查和更新权限设置,确保数据的安全性。
3、合规性和审计
Teams提供了合规性和审计工具,帮助您满足法律和行业标准的要求。
- 使用合规性标签标记和分类敏感信息。
- 使用审核日志跟踪和记录团队活动。
八、总结与最佳实践
1、定期更新和维护
为了确保团队管理文档的有效性,定期更新和维护是必要的。
- 定期审查和更新文档,确保信息的准确性和时效性。
- 鼓励团队成员积极参与文档的更新和维护。
2、培训和支持
提供培训和支持,帮助团队成员熟悉Teams及其功能。
- 组织培训会,介绍Teams的基本功能和最佳实践。
- 提供使用指南和支持资源,帮助团队成员解决使用中的问题。
3、持续改进
根据团队的反馈和需求,持续改进管理文档和协作方式。
- 收集团队成员的反馈,了解他们的需求和建议。
- 根据反馈调整和优化管理文档和协作流程。
通过以上详细的步骤和指导,您可以在Microsoft Teams中创建和管理高效的团队管理文档,确保团队的有效沟通、任务分配明确、跟踪进度和知识共享,最终提高团队的整体效率和生产力。
相关问答FAQs:
1. 如何在Teams中创建一个新的团队管理文档?
要在Teams中创建一个新的团队管理文档,您可以按照以下步骤操作:
- 在Teams应用中选择您想要创建文档的团队。
- 在左侧菜单中选择“文件”选项卡。
- 点击“新建”按钮,选择“Word文档”或“Excel电子表格”等选项。
- 输入文档的名称并开始编辑。您还可以选择与团队成员共享文档或设置权限。
2. 我如何与团队成员共享我的团队管理文档?
要与团队成员共享您的团队管理文档,您可以按照以下步骤操作:
- 打开您想要共享的文档。
- 在顶部菜单中选择“共享”按钮。
- 输入您团队成员的姓名、电子邮件地址或团队名称来添加他们。
- 您还可以选择设置权限,例如只读或编辑权限。
- 点击“共享”按钮,您的团队成员将收到一个链接,可以访问和编辑文档。
3. 我如何在团队管理文档中设置权限?
要在团队管理文档中设置权限,您可以按照以下步骤操作:
- 打开您的团队管理文档。
- 在顶部菜单中选择“文件”选项。
- 在下拉菜单中选择“共享”选项。
- 在弹出窗口中,您可以看到已经有权限访问该文档的人员列表。
- 点击“链接设置”来更改权限设置,您可以选择只读、编辑或完全控制等权限级别。
- 点击“应用”按钮保存您的更改。




































