可以将图片无损压缩的4种方法:方法一:Office压缩图片;方法二:Win10照片工具压缩图片;方法三:PS压缩图片;方法四:专业图片压缩工具。
在工作中经常出现因为图片太大不能发送或者是上传的情况,这个时候就需要将图片进行压缩才能上传,怎么把图片压缩到200K以内呢?
今天就分享给大家4个图片压缩方法,不仅能快速压缩图片大小,尽可能保持画质清晰!
方法一:Office压缩图片
Office软件几乎每个电脑都有安装,使用他们就可以快速有效的压缩图片大小,而且操作非常简单。
我就以Word为例(Excel、PPT同样操作),将图片上传到Word空白文档中,接着选中图片,然后在工具栏点击【格式】,然后点击【压缩图片】。
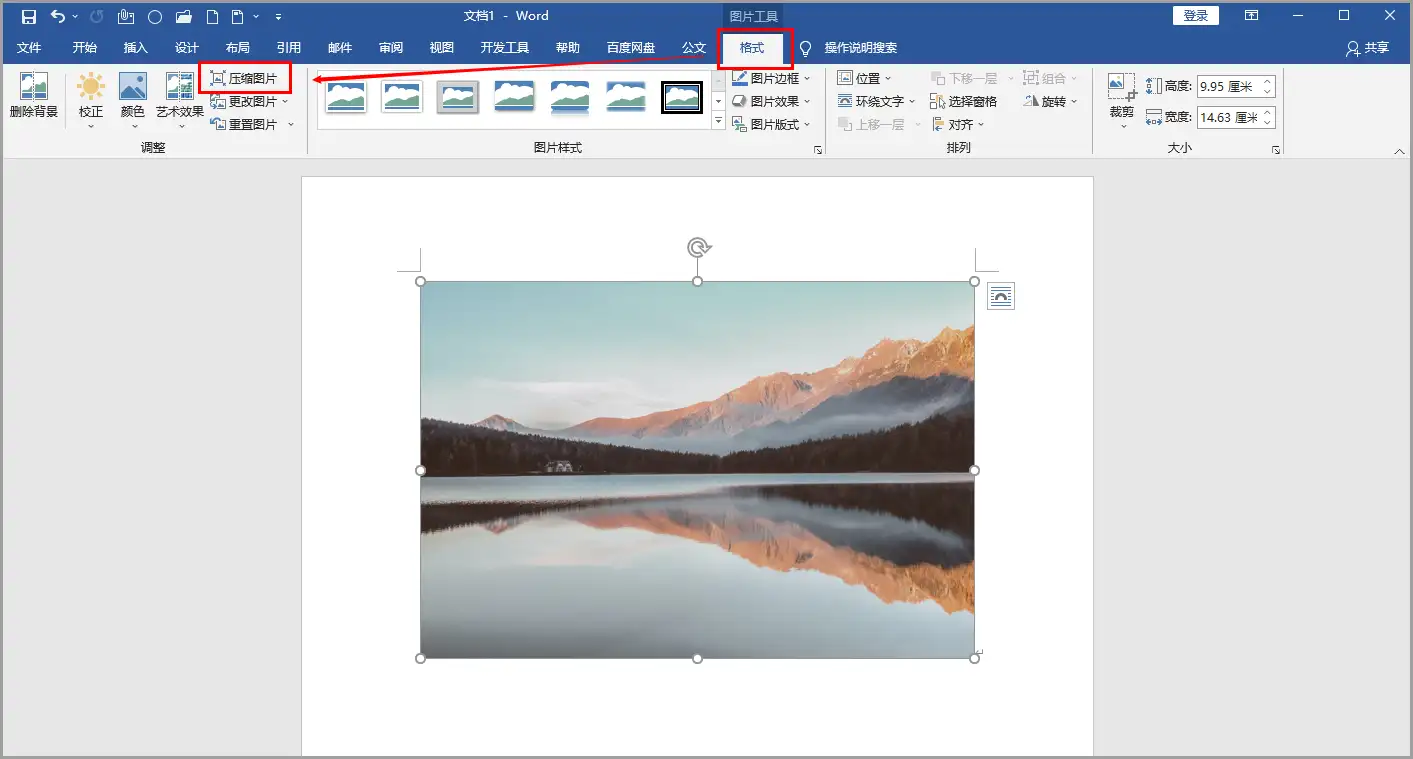
这时候图片上出现图片压缩的弹框,选择【使用默认分辨率】,最后点击【确定】就行。
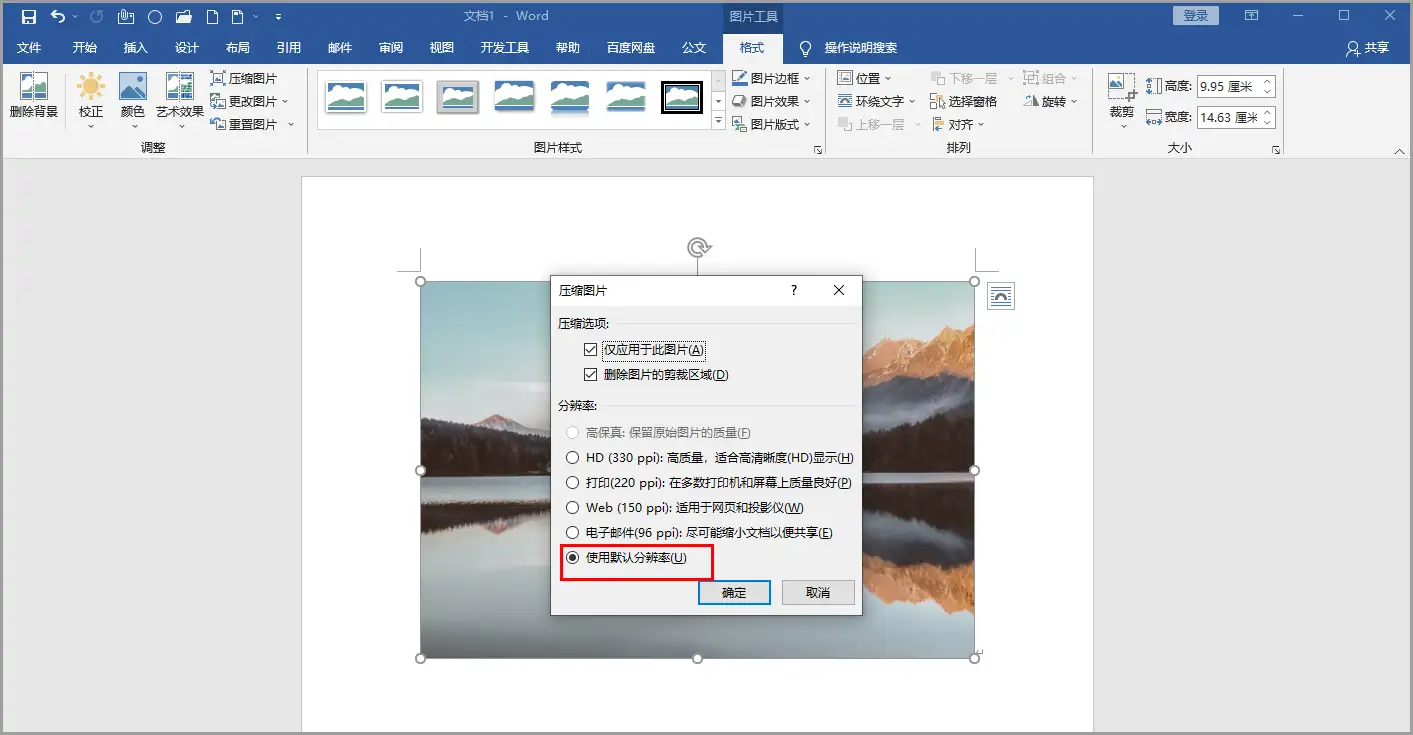
图片压缩之后,再次选中图片点击鼠标右键,然后【另存为图片……】将图片保存到电脑上就好了。
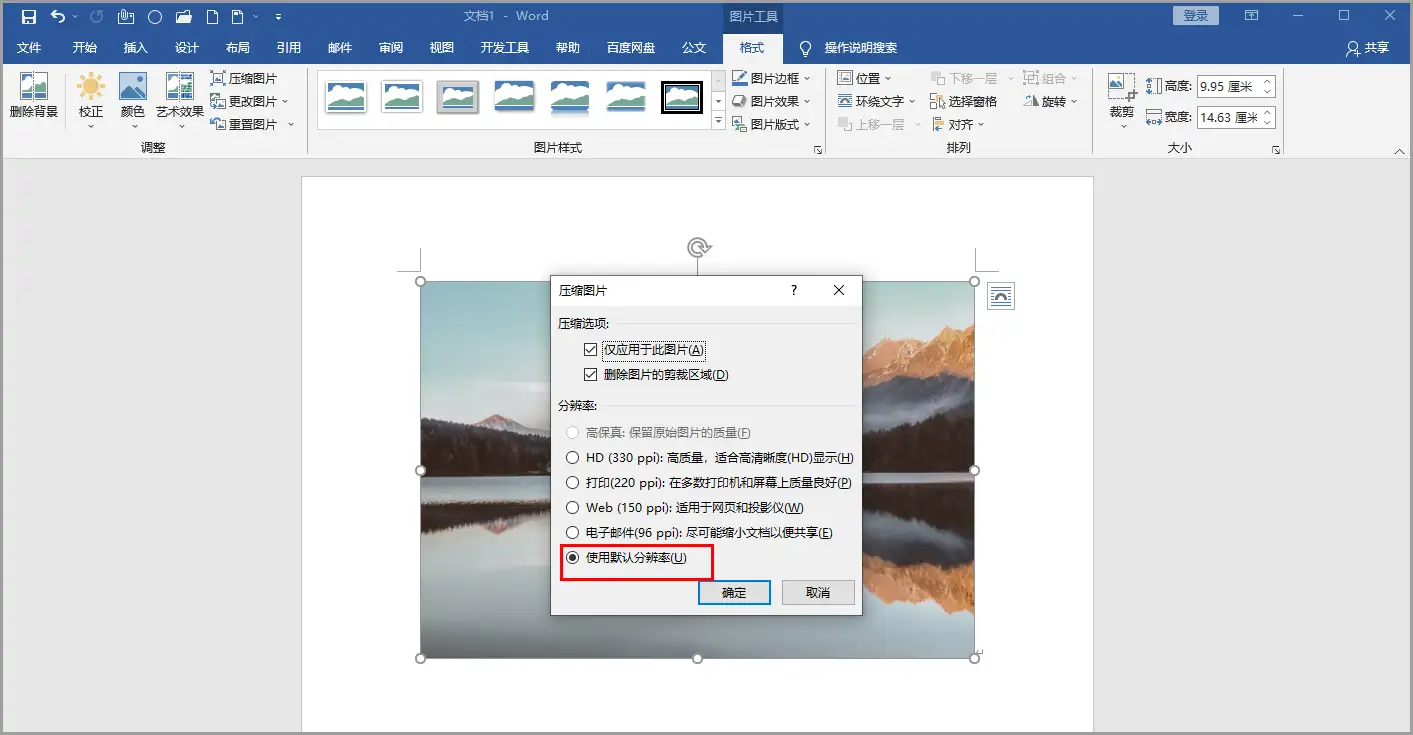
压缩前后文档图片大小的对比,1.5M的文件直接压缩到187K。
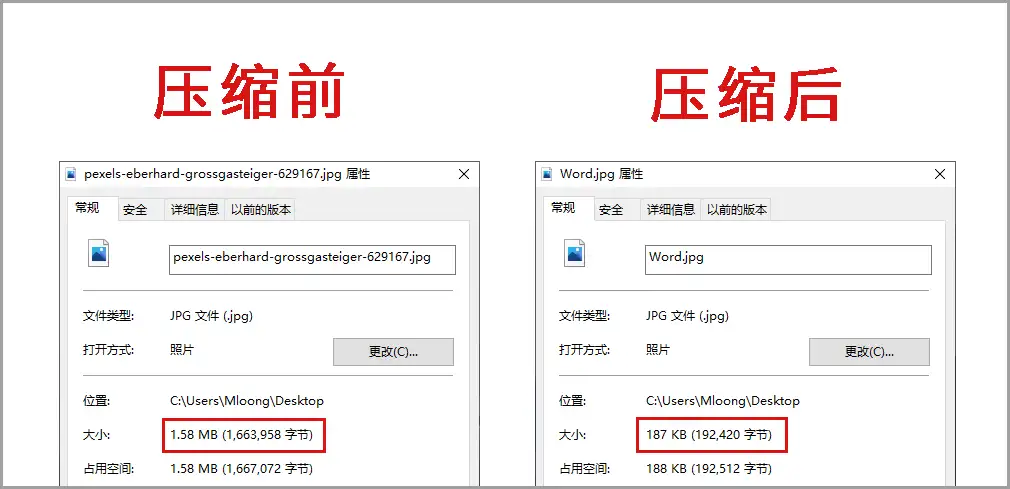
方法二:Win10照片工具压缩图片
如果你现在用的电脑系统是Win10的话,它自带的图片查看器就有图片压缩的功能。直接打开图片,或者是图片上点击鼠标右键,然后在【打开方式】处选择【照片】。
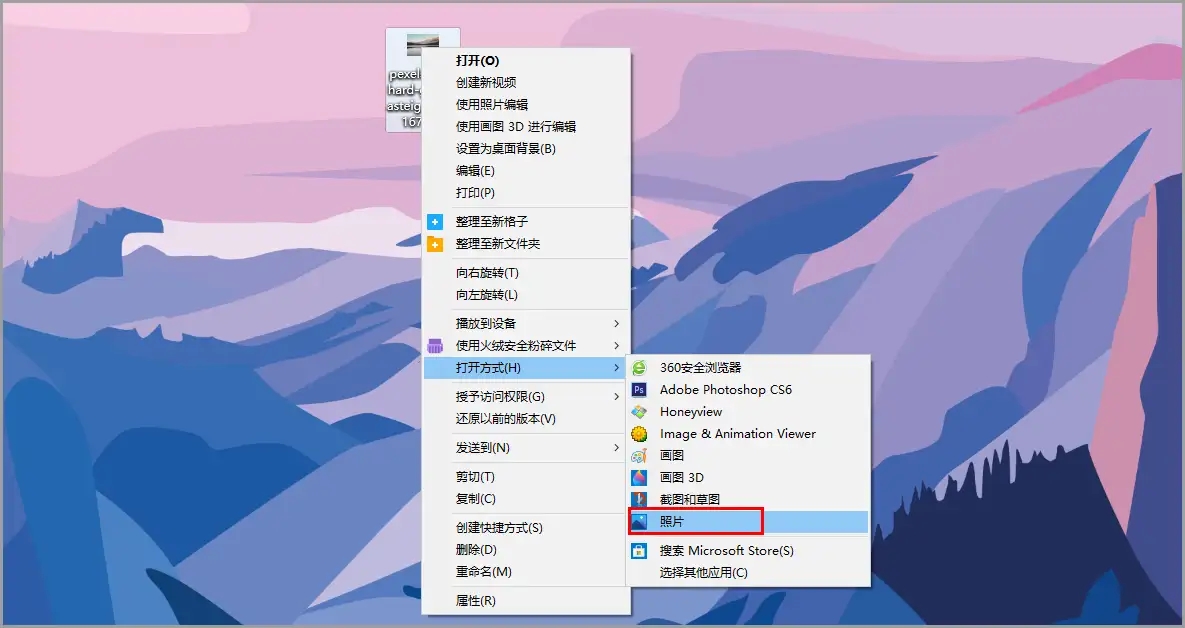
进入图片查看界面之后,在图片的左右侧上方点击【…】,然后在下面的选项中点击【调整大小】。
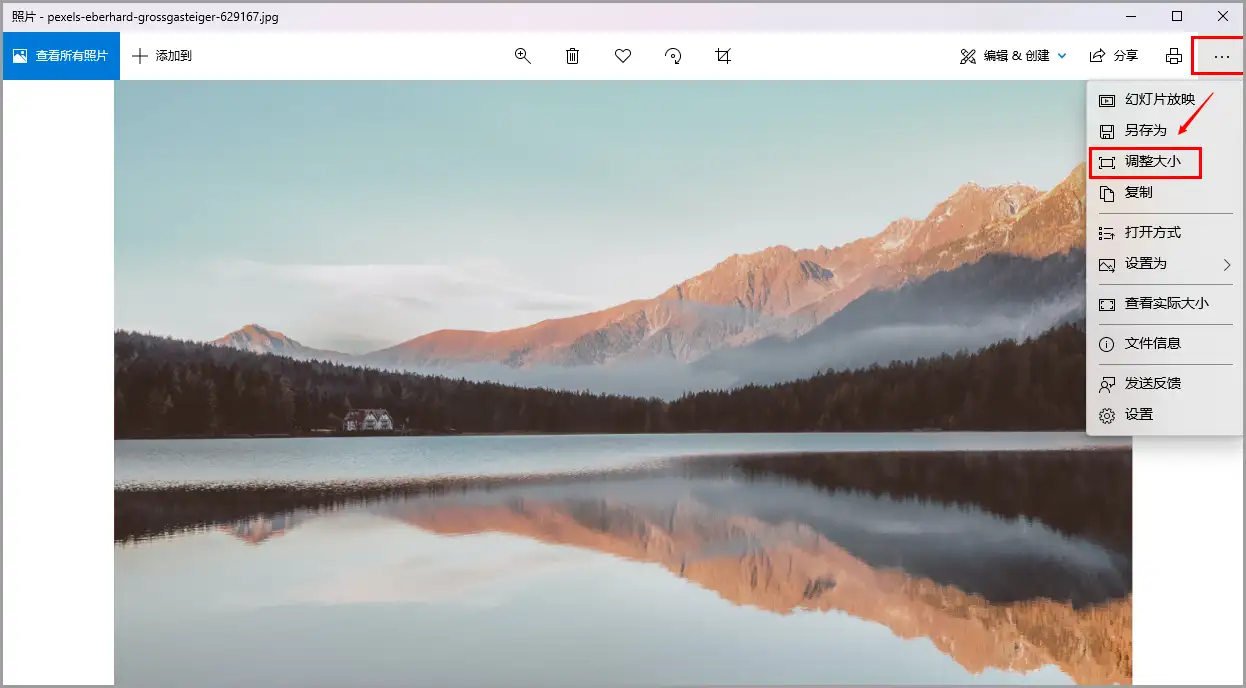
在图片调整界面中,选择并点击【M】选项后面文字的部分,就会弹出文件保存设置,自己可以选择保存的文件夹和名称。
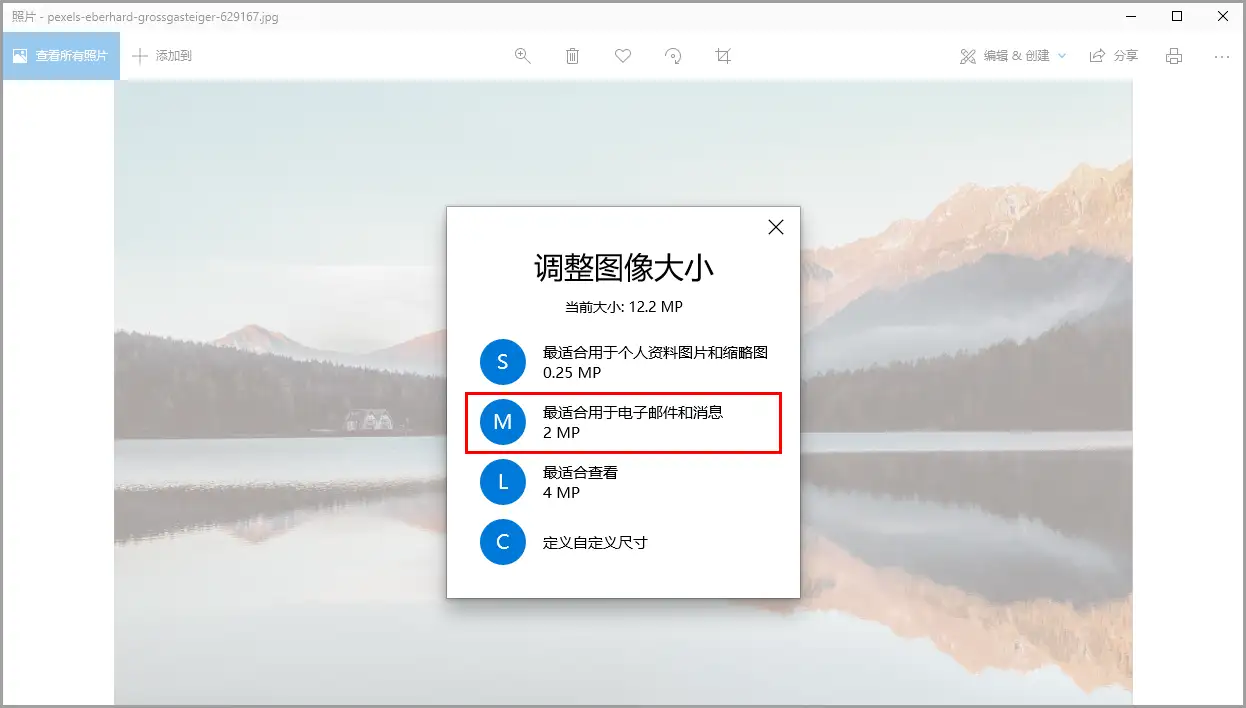
压缩前后文档图片大小的对比,1.5M的文件直接压缩到187K。
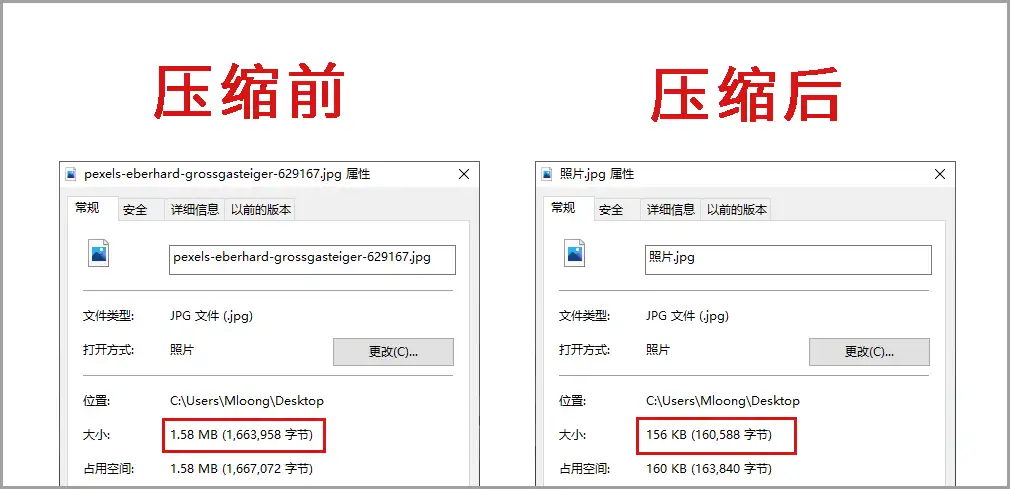
方法三:PS压缩图片
PS大家应该都知道,用它压缩图片也是比较简单的,在PS中打开需要压缩的图片,在菜单栏点击【文件】,然后点击【储存为…】。
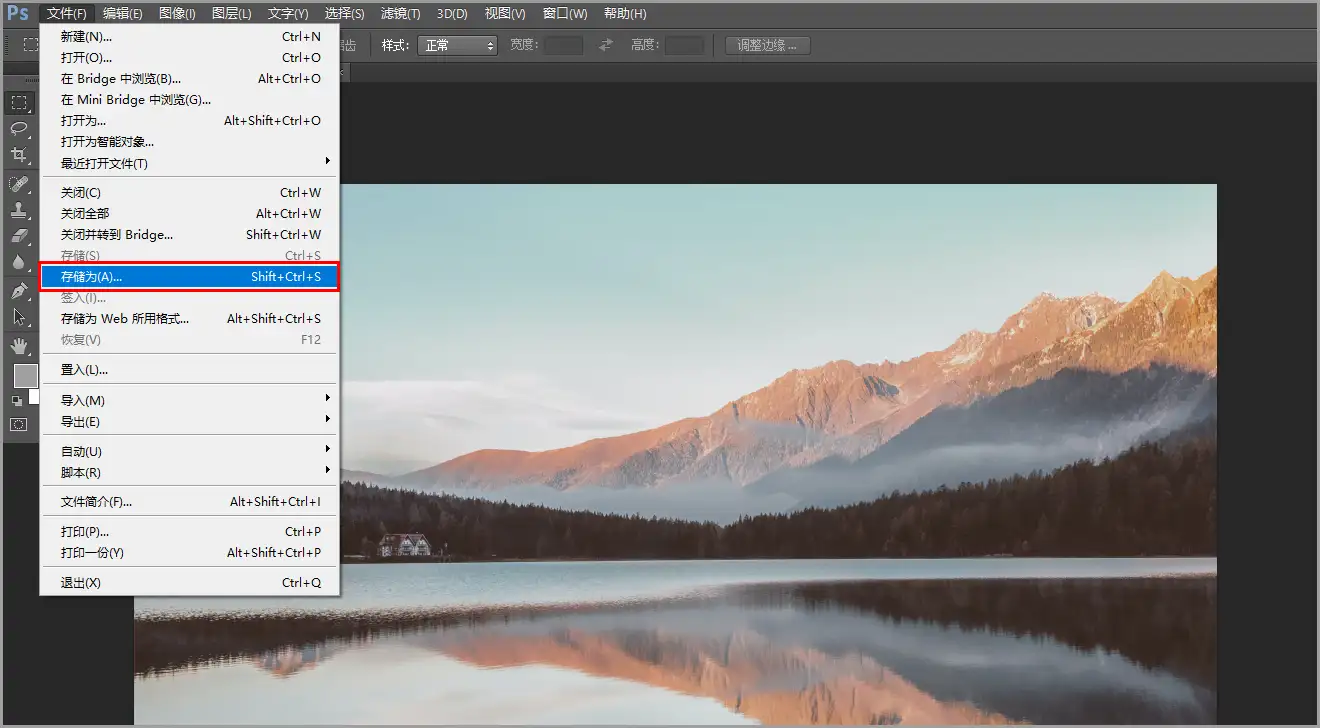
就会弹出储存图片文件,注意保存格式一定要选择JPG,然后设置保存文件名之后,就会弹出一个JPEG选项窗口,品质选择低,前面的数字的话越小图片文件就越小,调整到你想要的大小之后,点击【确定】就压缩好了。
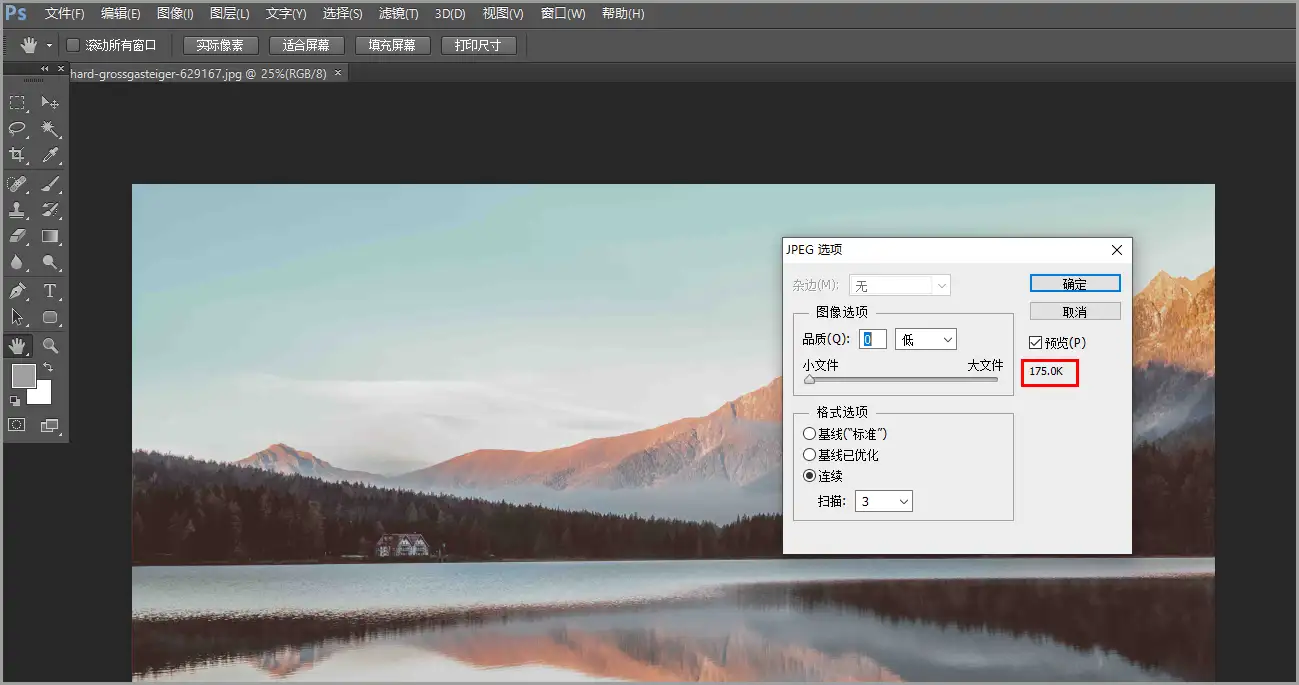
压缩前后文档图片大小的对比,1.5M的文件直接压缩到167K。
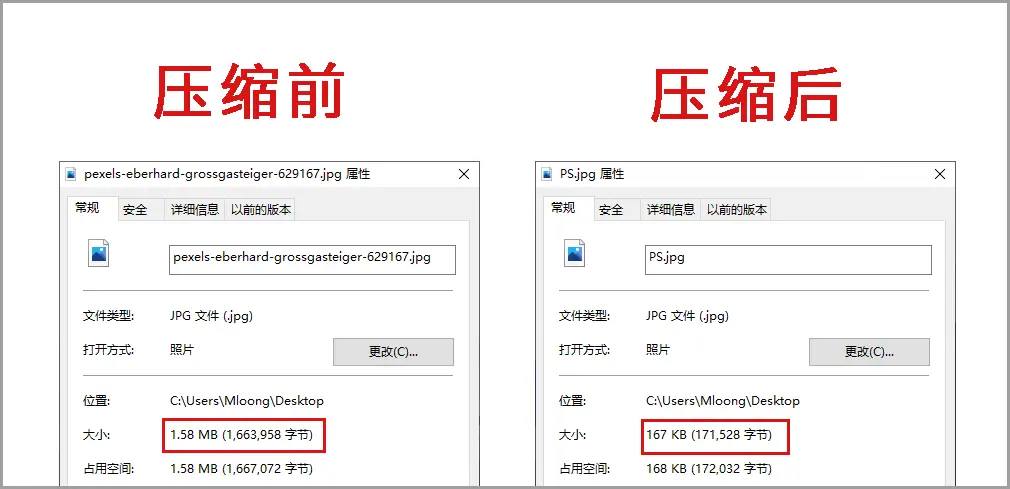
方法四:专业图片压缩工具
1、图片压缩
一个专门针对各种文档压缩的软件,支持图片、视频、PDF、Word、PPT文件的无损压缩,而且还能批量进行压缩,效率很高。
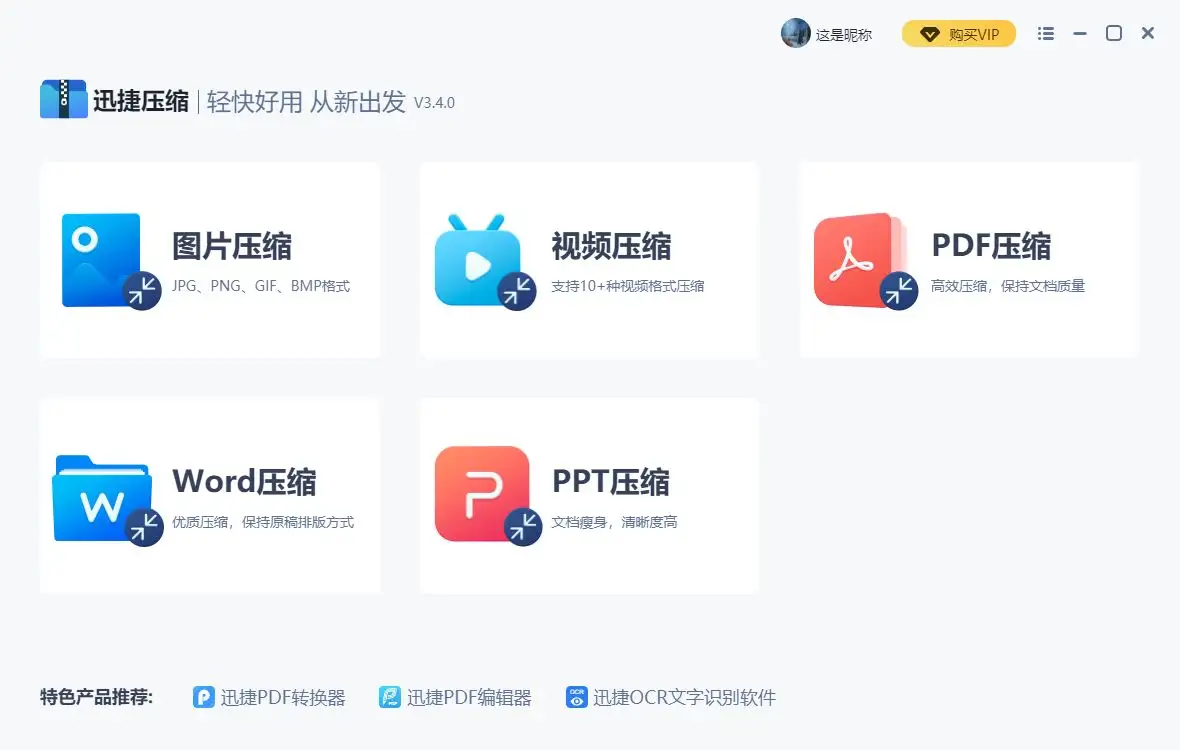
图片压缩的话,点进去就可以上传图片了,支持压缩的图片格式也很全,包括JPG、JPEG、PNG、GIF、BMP等15种图片格式。
还能批量压缩图片,一次上传100都张图片同时压缩都没有问题,而且支持上传文件夹,不用自己一个一个选中。
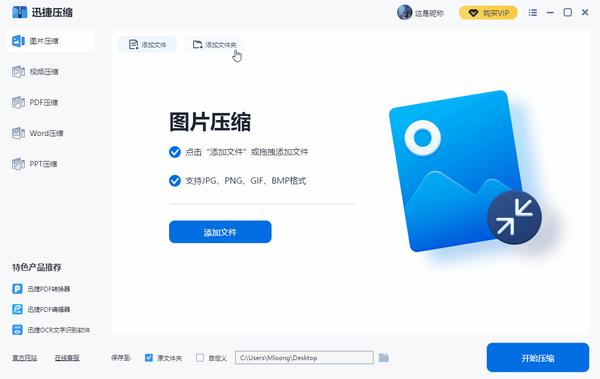
上传图片之后在下面就可以设置压缩选项了,包括通用设置和高效压缩。
先来说说通用设置,包括缩小优先、普通压缩和清晰优先三种模式,这些都是固定的参数,你想把图片尽可能的压缩到最小就选择所有优先,对图片压缩后大小没有太大要求,可以选择普通压缩或者是清晰优先。
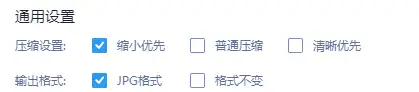
再来说说高效压缩,它比通用设置更加灵活,自己可以设置清晰度、分辨率和缩放比,根据自己压缩需求自己设置就好,还可以指定压缩后图片的大小。
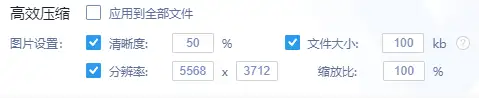
在这里我就选缩小优先给大家看看,其他设置你们自己去尝试,选好之后点击开始压缩就行了。
压缩速度挺快的,只用十几秒就压缩完成了,在图片压缩的列表中可以看到压缩前后文件的大小,打开文件夹就可以查看压缩后的图片了。
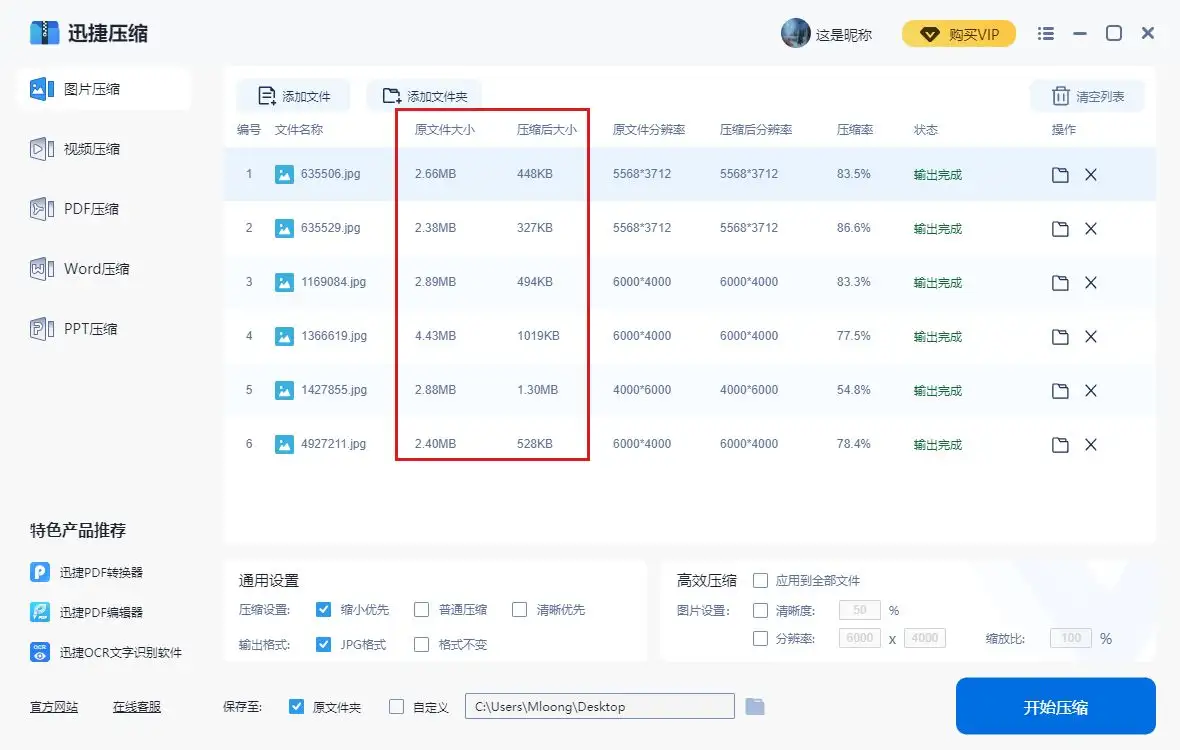
压缩后的图片质量也非常高,给大家看一下压缩前后的对比,还是刚才那种向日葵图片,原图是2.66MB ,压缩后文件大小为448KB,肉眼几乎看不出什么差别。

2、迅捷图片转换器
一款图片格式转换软件,除了这个功能之外,还有图片压缩的功能,它支持各种格式的图片转换与压缩,而且支持批量转换压缩,效率很高。
打开软件直接点击【图片压缩】,把图片拖入到软件中,或者直接点击添加图片都行。
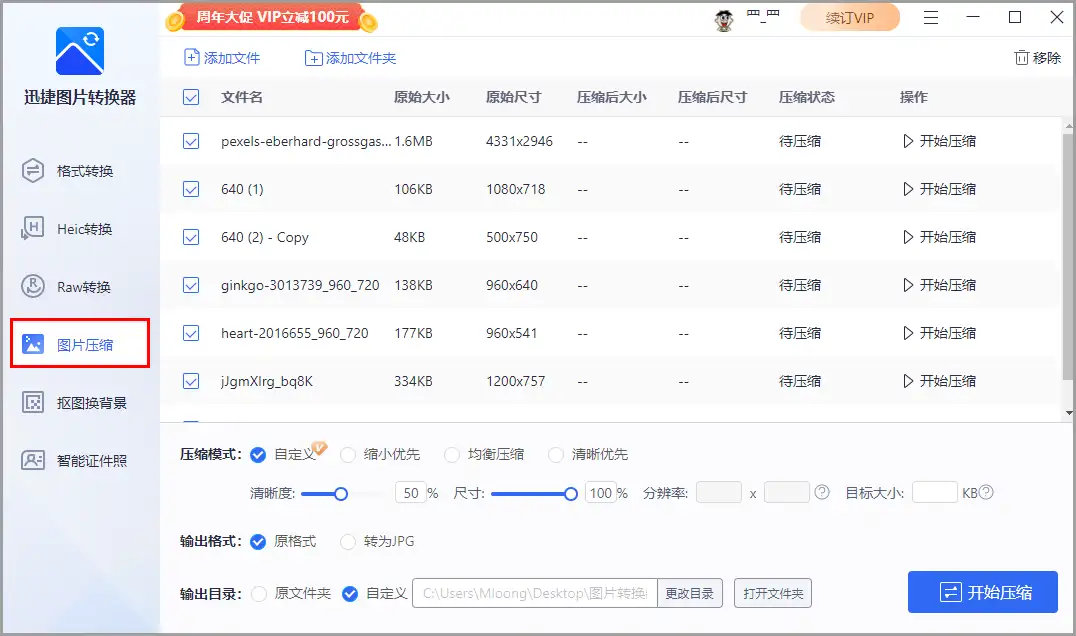
上传图片之后,在软件下方就可以选择一些图片压缩设置,支持自定义、缩小优先、均衡压缩和清晰优先这几个,根据自己的情况选一下就好。
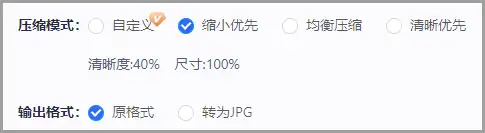
设置好之后【开始压缩】就好了,压缩完成之后在列表中能够看到压缩后文件的大小,直接压缩到了170K。
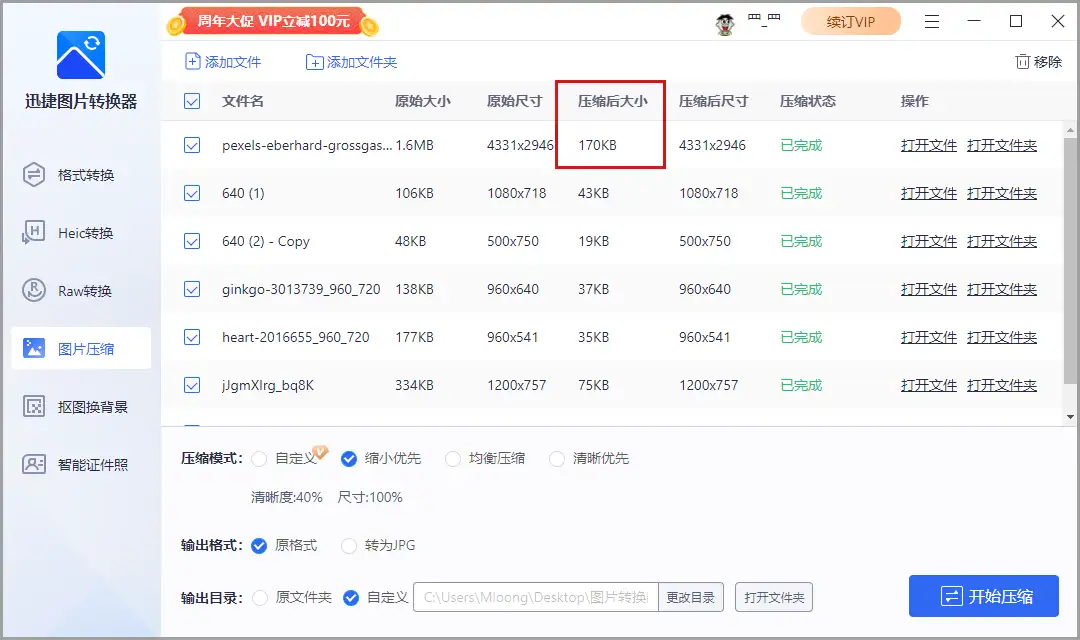
以上,就是4种简单有效的图片压缩方法,大家可以去试试。
延伸阅读:图片怎么转换成pdf格式
日常我们经常会使用手机或截屏等快速将资料以图片进行保存,但毕竟图片要一张一张翻看比较麻烦,所以一般会将图片转成PDF使用,其实图片生成PDF非常简单,分享4种好用的方法。
方法1:
最简单的方法就是新建一个Word文档后,将单张或多张图片批量插入到Word文档中;
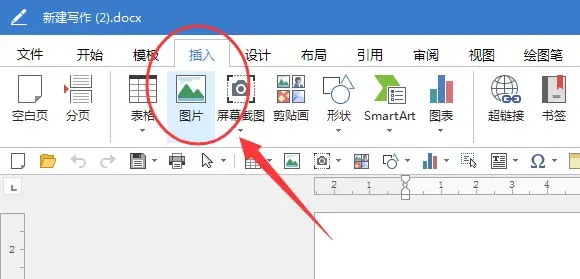
接着将Word转成PDF就可以了。点击左上角文件选项卡中的导出,然后选择PDF文档导出就可以了,或者另存为将格式选择为PDF均可。
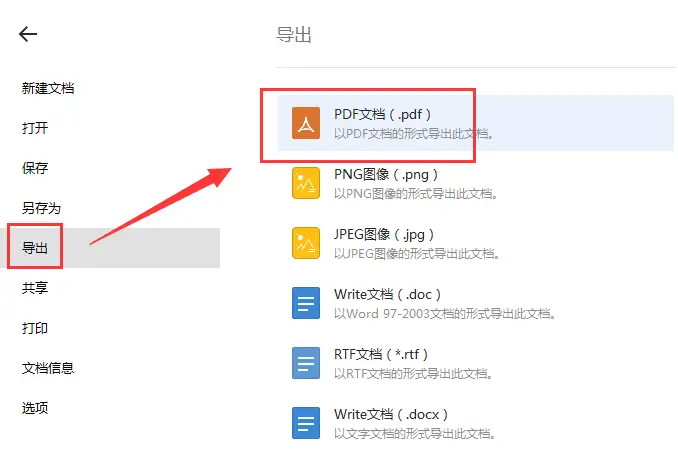
方法2:
将图片用极速PDF阅读器打开,或直接将图片拖到阅读器中打开,然后再选择PDF虚拟打印机打印成PDF文档即可,不过这种方法只适用于单张图片。
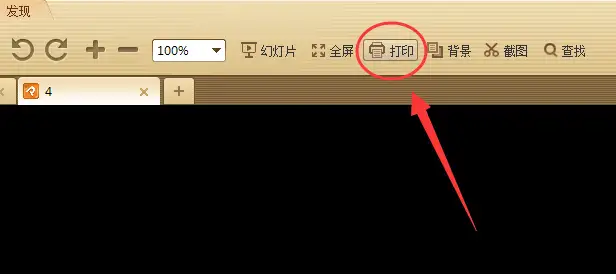
如果是手机里的多张图片可以使用极速PDF(阅读器)APP可以直接生成PDF,打开软件点击下方工具栏“扫描”按钮;
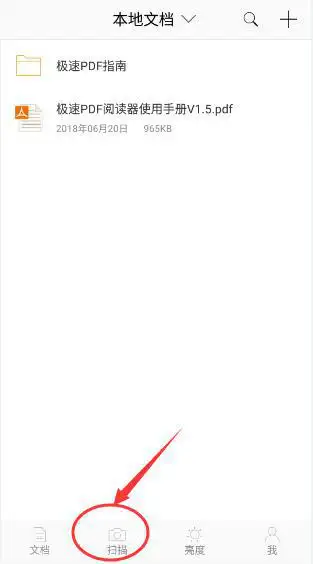
接着点击拍摄键左侧图片可直接进入获取相册或文件夹选择图片,然后点击右上角“创建PDF”就能进入PDF制作。
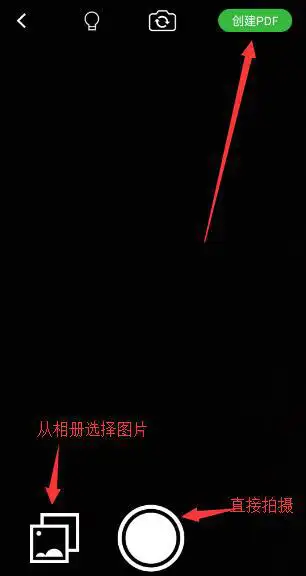
页面右下角使用相应工具对文档进行排序、旋转等操作后,点击右上角“生成PDF”即可。
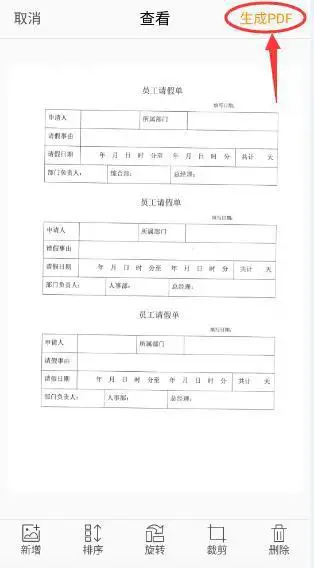
方法3:
我们也可使用极速PDF编辑器用同样的方法将多张图片拖入到编辑器中后,再进行保存就是PDF格式了。或者点击右上角文件中的合并,然后一键添加所有图片后合并成PDF即可。
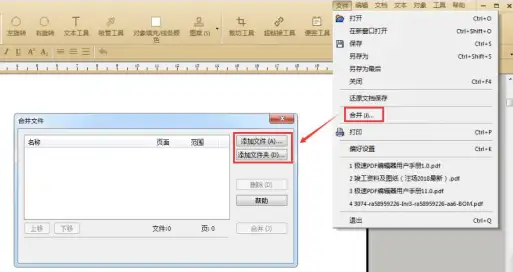
方法4:
还有一种手机电脑都是适用且不用下载软件的方法就是在线转换工具了。直接在百度搜索Speedpdf打开它的官方网站;不用注册也不用登陆,直接以游客进行转换,每天都可免费转换2次,而且不限文档页数和大小,对于日常转换来说基本每天都够用了。
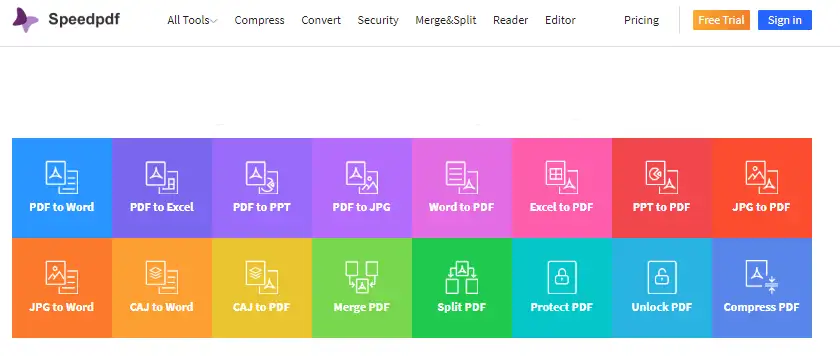
点击工具栏“All Tools”然后选择“JPG to PDF”或直接点击首页推荐“JPG to PDF”均可;点击红色页面任意处添加图片文件,或直接将图片拖拽到处均可;下方转换记录处会立即显示该文档,点击“convert”开始转换,转换完成后,点击下载即可。




































