如果问到Microsoft Excel的三个关键组成部分是什么,大多数人可能会提到:用于输入数据的电子表格、用于执行计算的公式,以及用于创建不同数据类型图形表示的图表。
虽然大多数Excel用户都知道图表是什么以及如何创建图表,但有一种图表类型对很多人来说还是比较陌生——甘特图。本教程将详细介绍甘特图的主要特征,演示如何在Excel中制作一个基本的甘特图,介绍在哪里可以下载高级甘特图模板,以及如何使用在线项目管理甘特图创建器。
什么是甘特图?
甘特图是以美国机械工程师及管理顾问亨利·甘特 (Henry Gantt)的名字命名的,他在20世纪10年代初期发明了这种图表。在Excel中,甘特图是以层叠的水平条形图形式展示的,用来表示项目或任务。通过显示项目的开始和结束日期,以及项目活动之间的不同关系,甘特图描绘了项目的分解结构,帮助使用者跟踪任务进度,并对照预定的时间或已设定的里程碑。
如何在Excel中制作甘特图
Microsoft Excel没有内置甘特图的模板。但是,可以通过利用条形图功能和进行一些格式调整来快速制作出甘特图。
请按照以下步骤操作,你将在不到3分钟内完成一个简单的甘特图制作。
1、创建项目表
首先,在Excel电子表格中输入你的项目数据。把每一个任务都列在单独的一行,并包括开始日期、结束日期和持续时间(即完成任务所需的天数)来组织你的项目计划。
提示:创建 Excel 甘特图只需要开始日期和持续时间列。如果你有开始和结束日期,你可以使用以下任何一个简单公式来计算持续时间,选择对你来说更合适的一个:
- 持续时间 = 结束日期 – 开始日期
- 持续时间 = 结束日期 – 开始日期 + 1
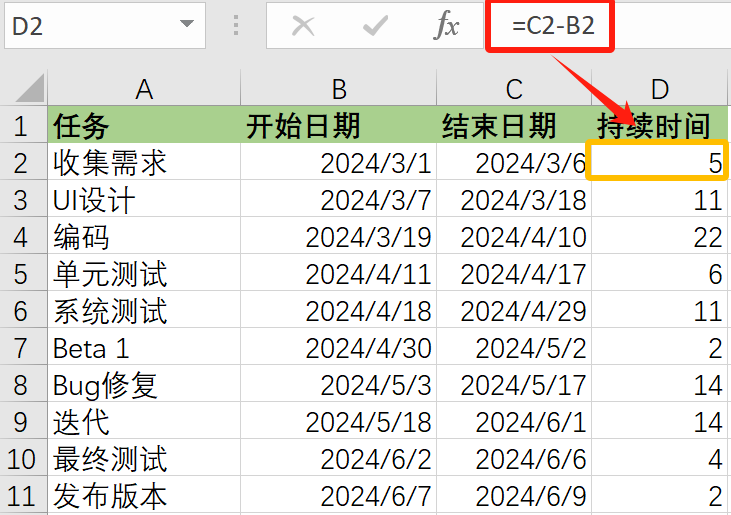
2、根据开始日期制作标准Excel条形图
开始制作Excel甘特图的第一步是设置一个常规的堆积条形图。
选择你的开始日期范围及其列标题,在示例中B1到B11。确保只选择含有数据的单元格,而非整列。
转到“插入”选项卡 > “图表”组,点击“条形图”。
在二维条形图部分,选择“堆积条形图”。

因此,你的工作表中将添加如下的堆积条形图:
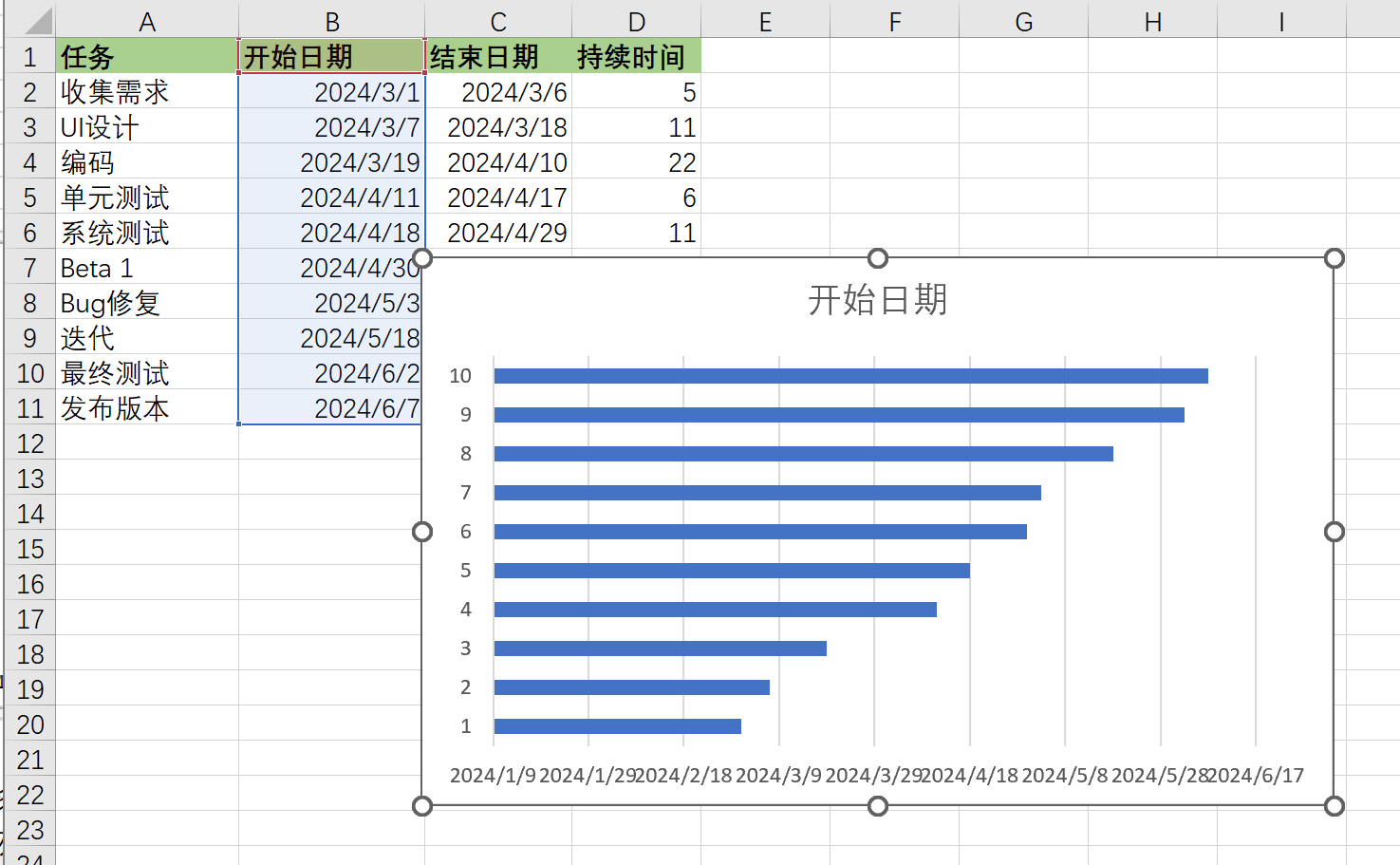
注意:你可能在网上找到的其他甘特图教程会推荐你首先创建一个空白的条形图,然后按照接下来的步骤填充数据。但这里认为上述方法更优,因为Microsoft Excel会自动向图表中添加一个数据系列,从而节省了一些时间。
3、 将持续时间数据添加到图表中
接下来要在Excel甘特图中添加一个新的数据系列
1. 右键单击图表区域内的任意位置,然后从上下文菜单中选择“选择数据” 。将打开“选择数据源”窗口。
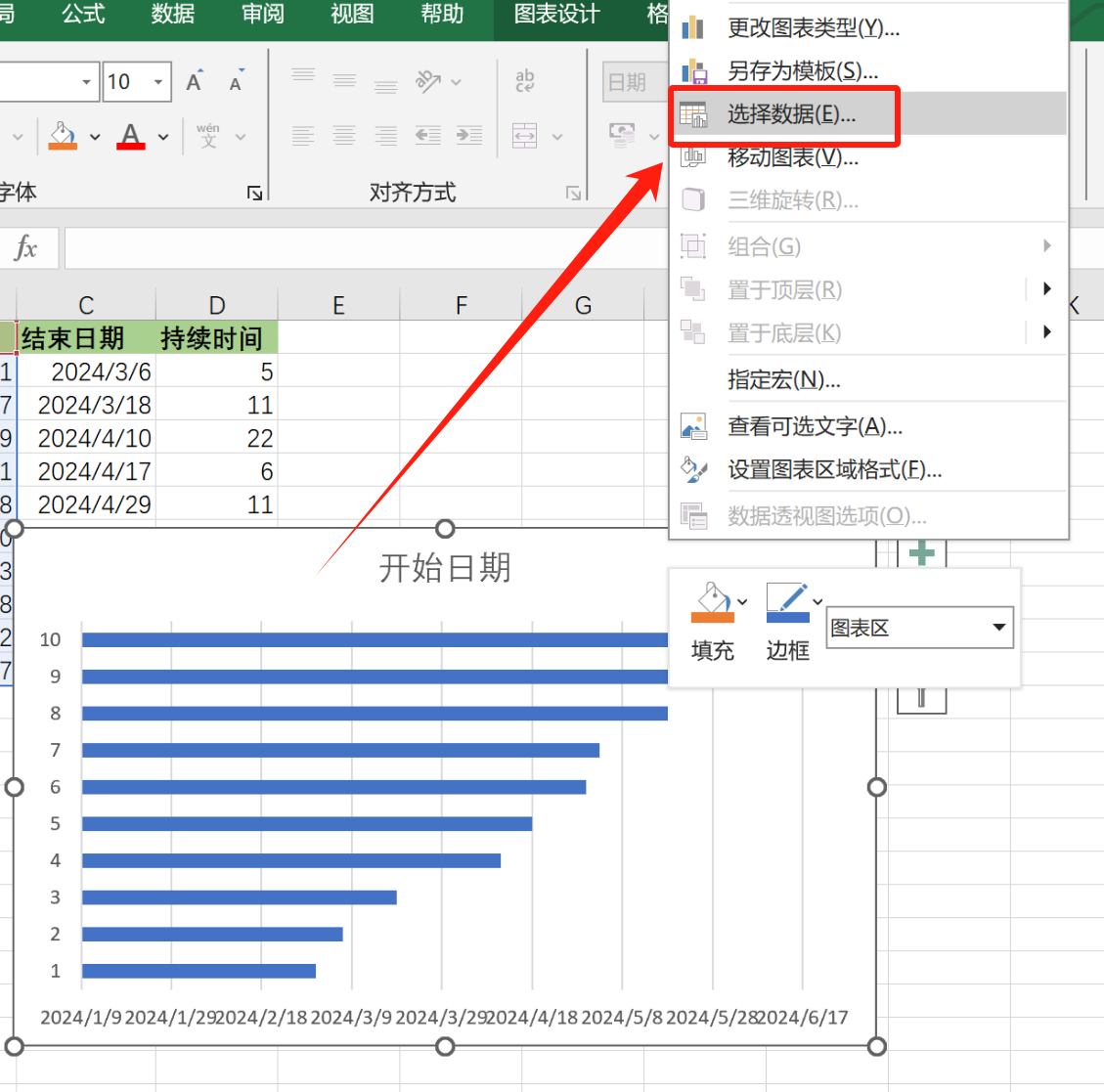
在这个窗口中可以看到开始日期已经被添加到图例项(系列)下。此时,需要在此处添加持续时间数据。
2. 接下来,点击“添加”按钮,选择你希望在甘特图中展示的更多数据(持续时间)。
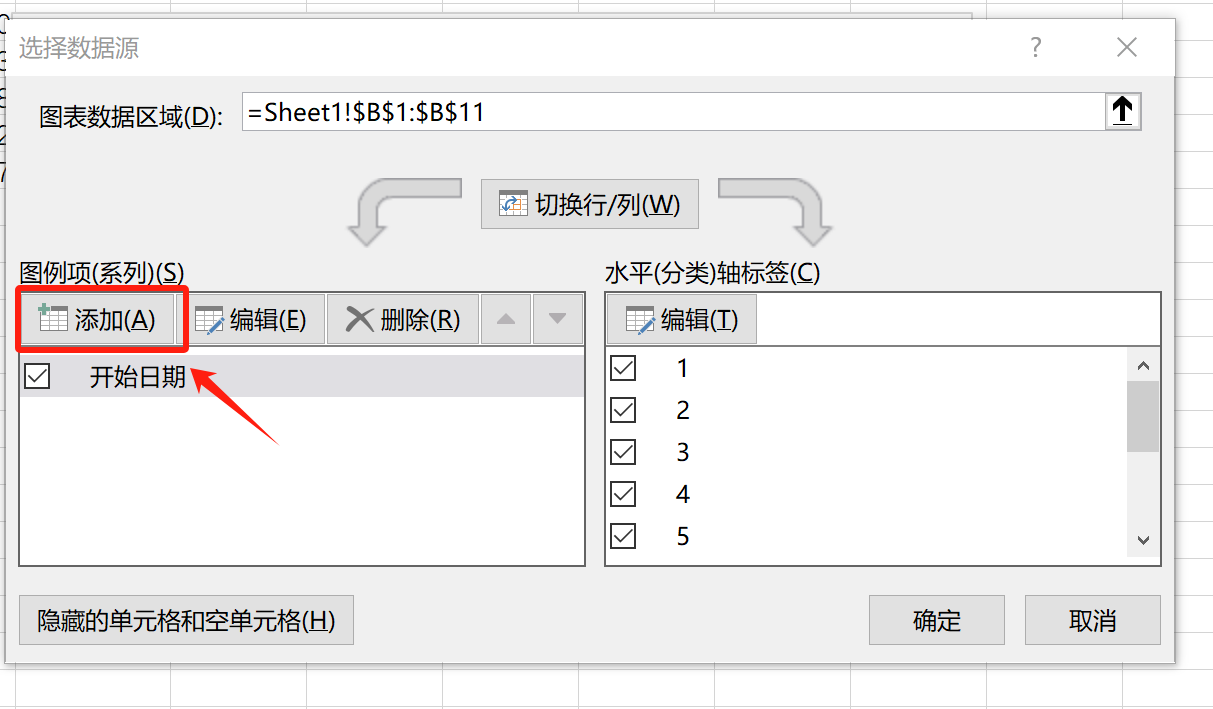
3. 上一步会打开“编辑系列”的窗口。在该窗口中的系列名称字段里,输入“持续时间”或者任何其他你选择的名称。也可以将鼠标光标放在此字段中,并在电子表格中点击相应的列标题,被点击的标题就会作为甘特图的系列名称被添加。
然后,单击位于系列值字段旁的范围选择图标。
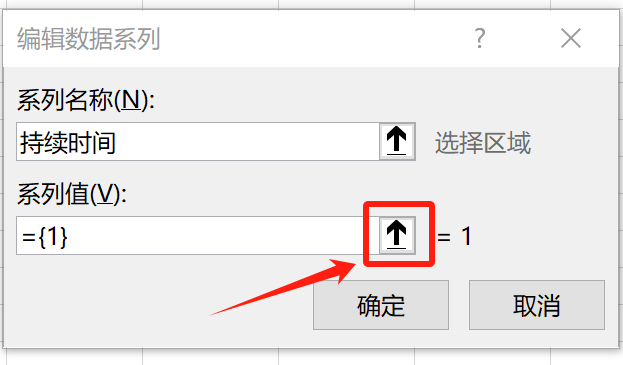
4. 现在将打开“编辑系列”的小窗口将打开。在这个窗口中,通过点击第一个持续时间单元格(例如本例中的D2)并向下拖动鼠标到最后一个持续时间(D11),来选择项目的持续时间数据。操作时要确保没有误包含表头或任何空单元格。
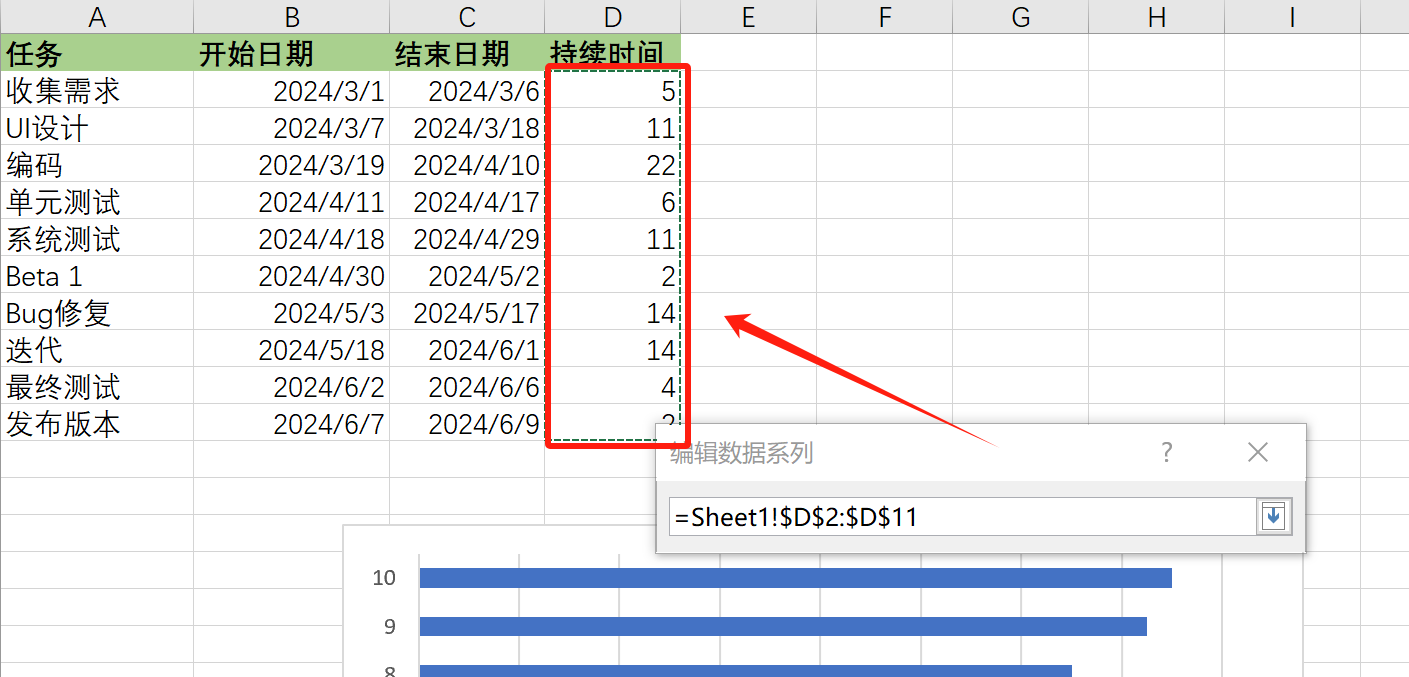
5. 选择完毕后,点击折叠对话框图标关闭这个小窗口,系统会自动返回到之前的“编辑系列”窗口。此时,系列名称和系列值已经填写完毕,点击确定即可。
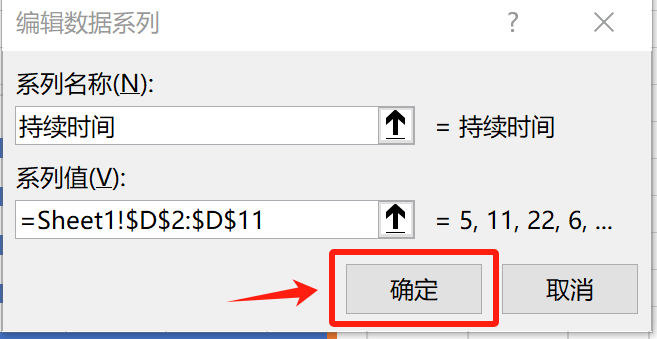
6. 现在就回到了带有开始日期和持续时间都已添加到图例项(系列)下的“选择数据源”窗口。只需简单点击确定,持续时间数据就会被添加到Excel图表中。生成的条形图应类似于以下内容:
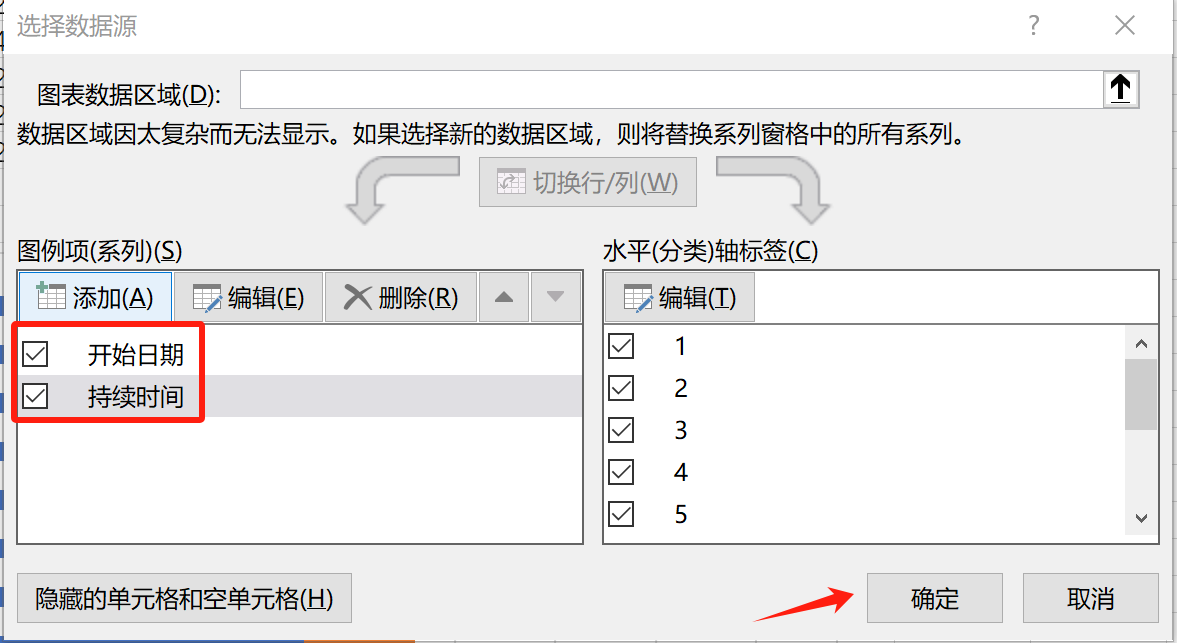
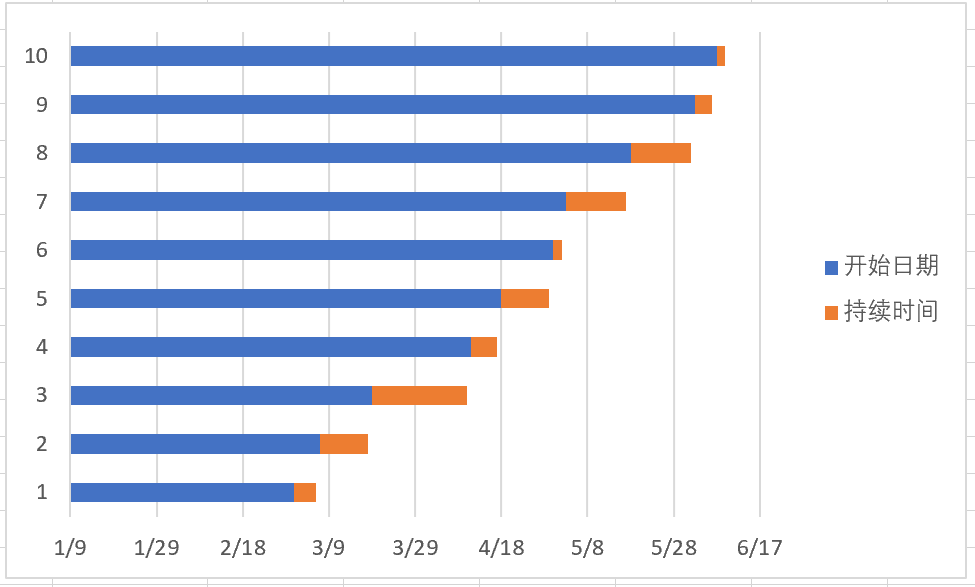
4、在甘特图中添加任务描述
现在你需要将图表左侧的日期替换为任务列表。
1. 右键单击图表绘图区域(带有蓝色和橙色条的区域)内的任意位置,然后单击“选择数据”以再次打开“选择数据源”窗口。
2. 确保在左侧窗格中选择“开始日期” ,然后单击右侧窗格中“水平(类别)轴标签”下的“编辑”按钮。
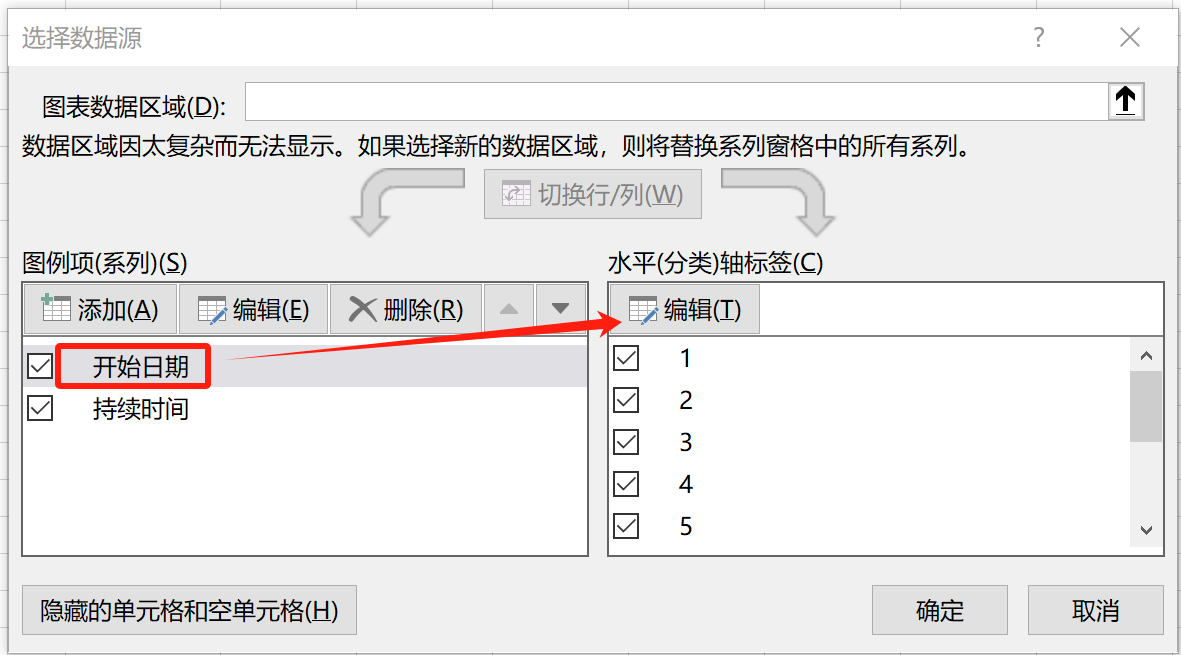
3. 然后将将打开一个小的“轴标签”窗口,可以按照与上一步中选择“持续时间”相同的方式选择任务 – 单击范围选择图标,然后单击表中的第一个任务并将鼠标向下拖动到最后一个任务。需要注意不应包含列标题。完成后,再次单击范围选择图标退出窗口。
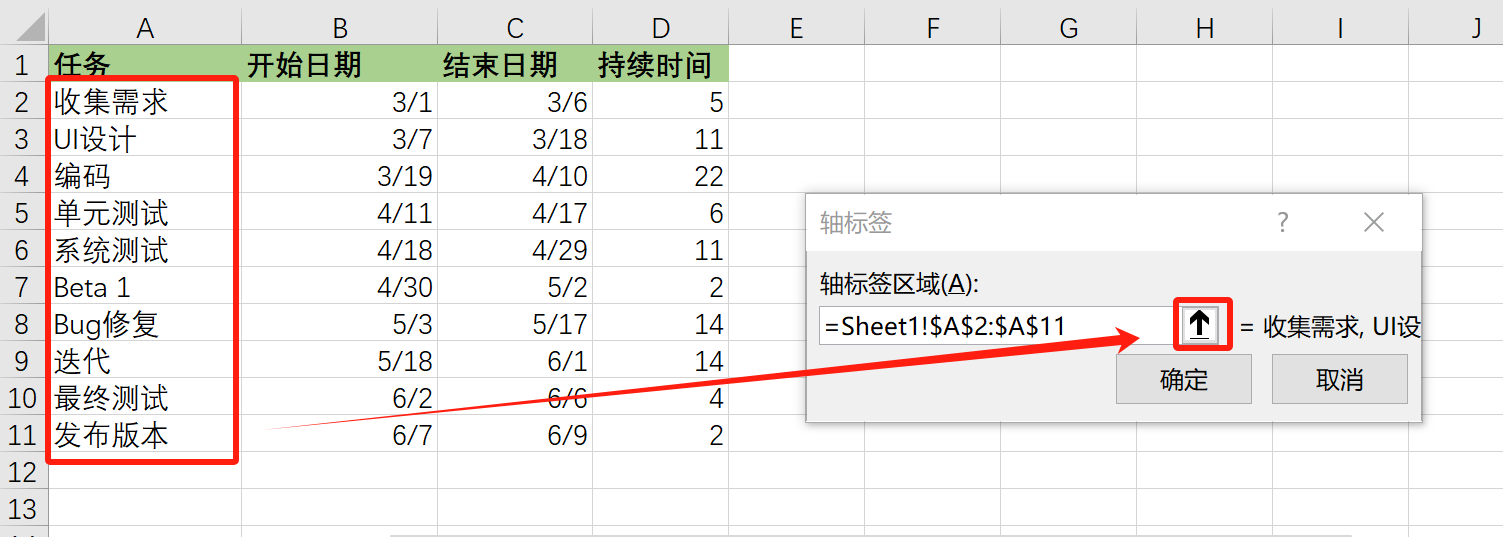
4. 单击“确定”两次以关闭打开的窗口。
5. 右键单击图表标签块并从上下文菜单中选择“删除”,将其删除。
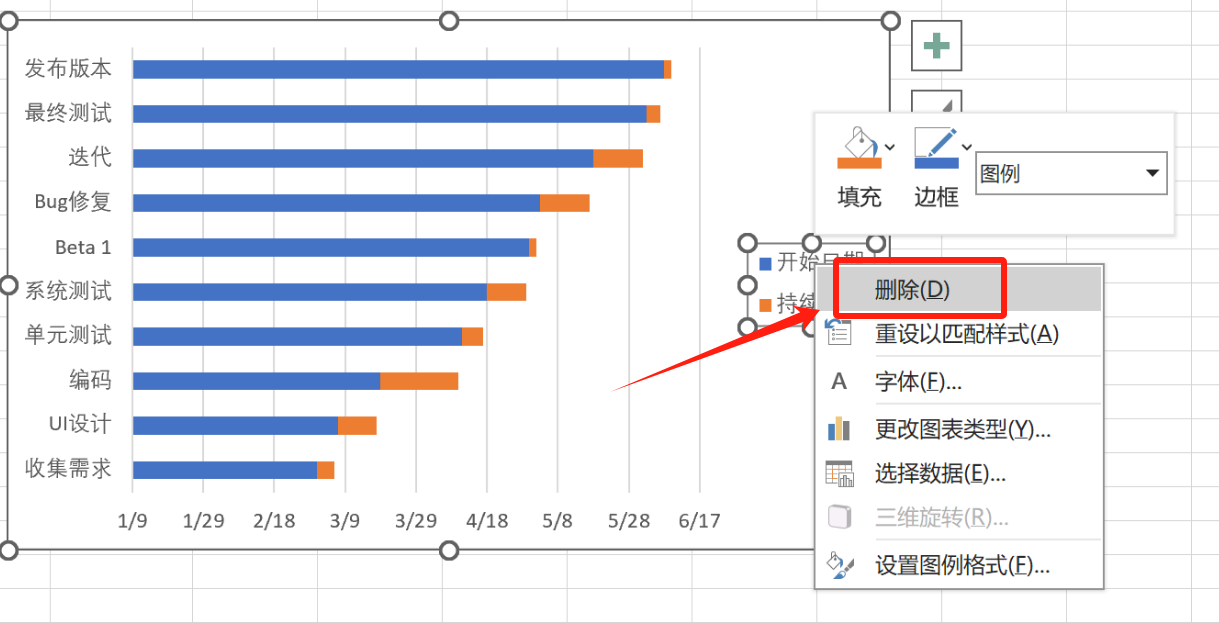
此时,甘特图应该在左侧有任务描述,如下所示:

5、将条形图转换为Excel甘特图
现在有的仍然是一个堆积条形图,必须添加正确的格式以使其看起来更像甘特图。我们的目标是删除蓝色条,以便只有代表项目任务的橙色部分可见。用技术术语来说,我们不会真正删除蓝色条,而是使它们透明并因此不可见。
1. 单击甘特图中的任何蓝色条将其全部选中,右键单击并从上下文菜单中选择“设置数据系列格式” 。
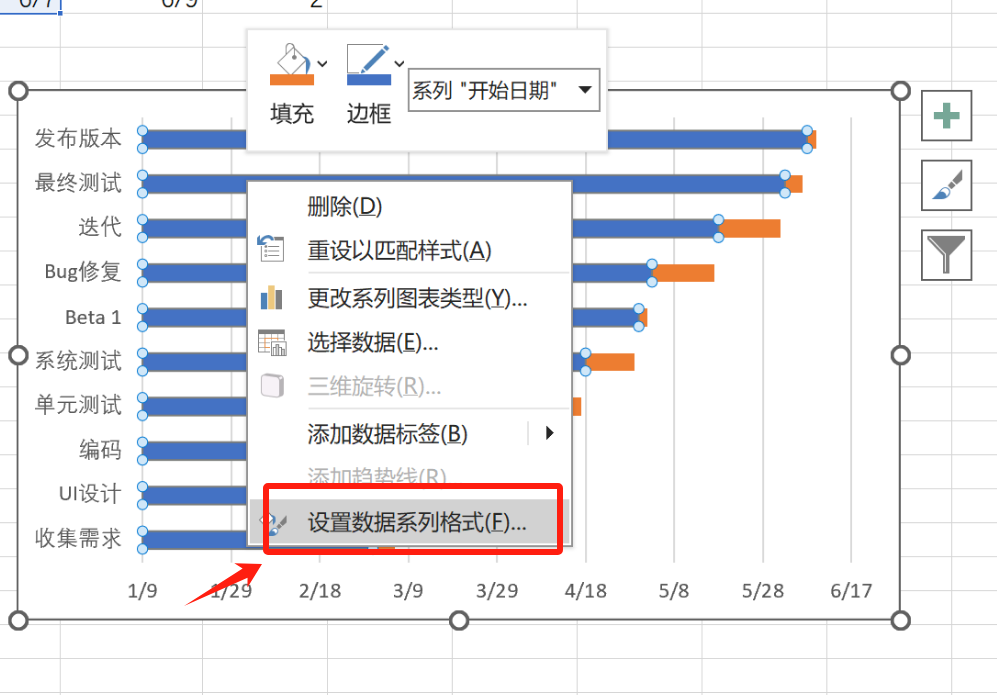
2. 将显示“设置数据系列格式”窗口,你可以执行以下 操作:
- 切换到“填充”选项卡并选择“无填充”。
- 转到“边框颜色”选项卡并选择“无线条”。

不需要关闭该对话框,因为我们将在下一步中再次使用它。
3. 你可能已经注意到,Excel 甘特图中的任务以相反的顺序列出。现在我们要解决这个问题。单击甘特图左侧部分的任务列表以选择它们,这将显示“设置轴格式”对话框。选择“轴选项”下的“逆序类别”选项,然后单击“关闭”按钮保存所有更改。
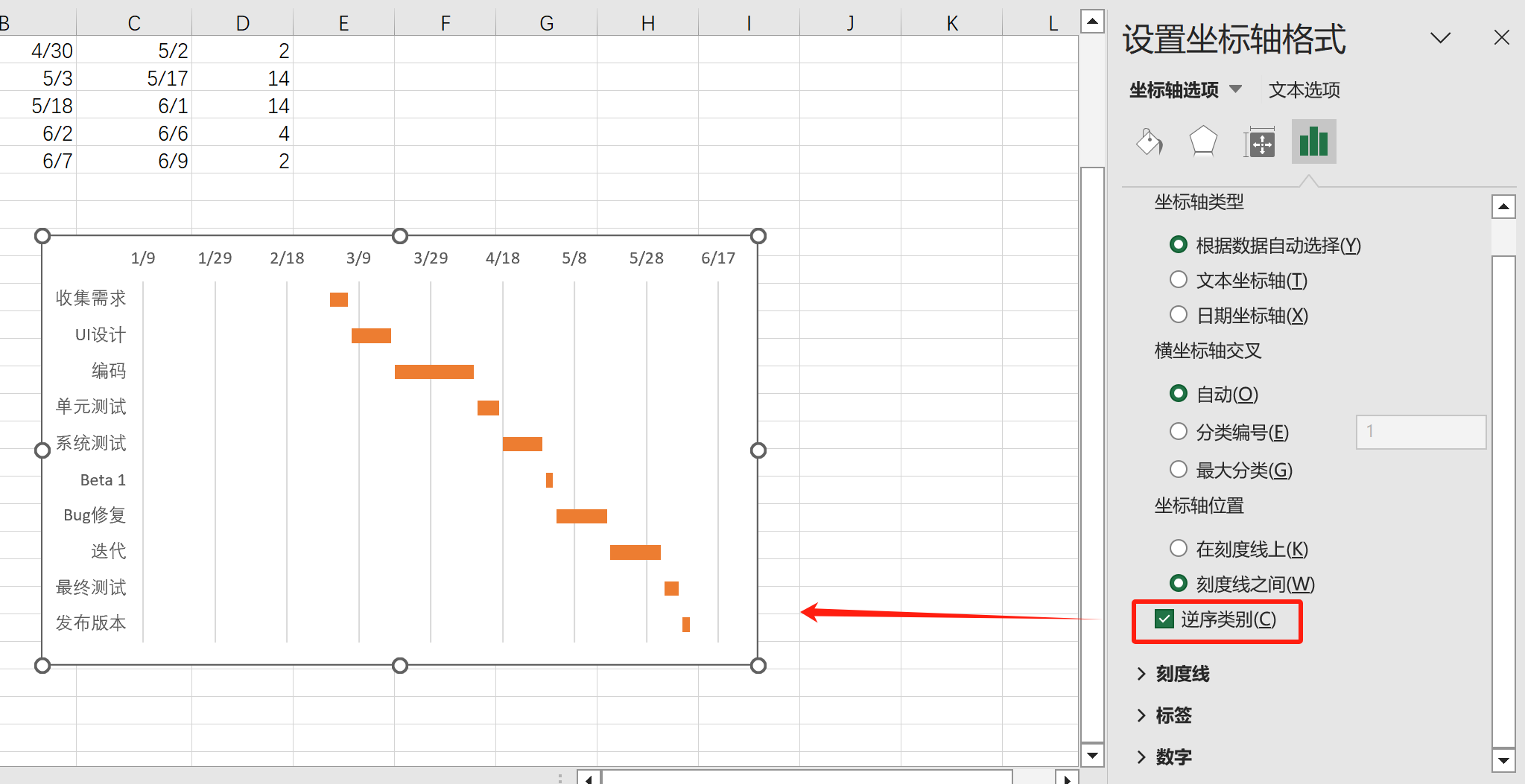
刚刚所做的更改的结果是:
- 任务在甘特图上按正确的顺序排列。
- 日期标记从图表的底部移动到顶部。
甘特图现在看起来像这样:
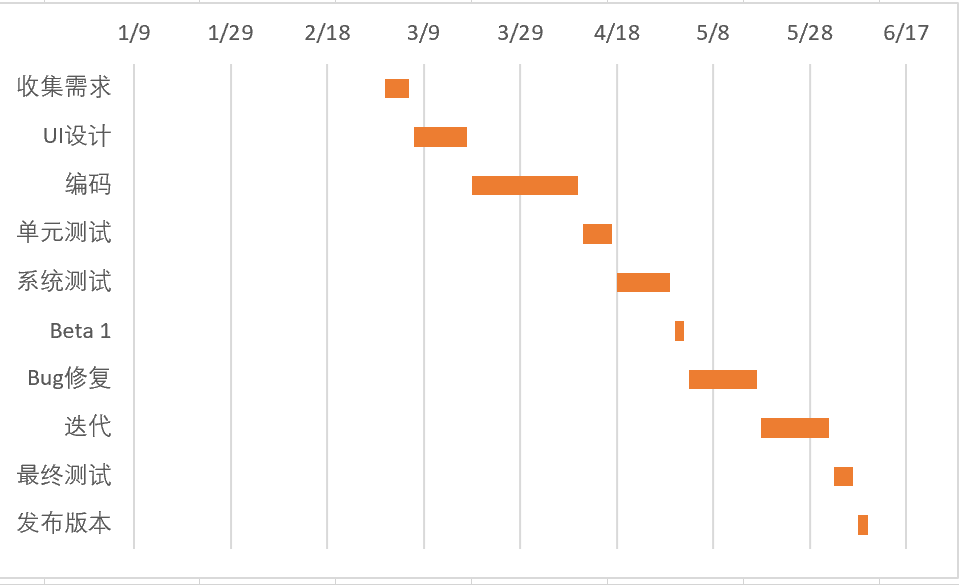
Excel甘特图模板
如你所见,制作一个基础的Excel甘特图是相当简单的。但是如果你需要一个包含任务完成百分比阴影以及垂直里程碑或检查点线的更高级的甘特图怎么办?如果你是那种被称作“Excel大师”的少见专家,你或许会尝试根据这篇文章自行制作一个这样的图表:在Microsoft Excel中制作高级甘特图。
不过,使用Excel甘特图模板将是一种更快捷、更轻松的方法。下面有几个适用于不同版本Microsoft Excel的项目管理甘特图模板的快速预览。
Microsoft Excel的甘特图模板
这个名为甘特项目规划器的Excel甘特图模板的目的是通过不同的活动跟踪项目进度,这些活动包括计划开始和实际开始时间、计划持续和实际持续时间以及完成的百分比。
在Excel 2013至2021版本中,只需去“文件”>“新建”,然后在搜索框中输入“甘特图”。如果找不到,还可以从Microsoft的官网下载甘特项目规划器模板。这个模板使用起来非常简单,无需学习过程,点击即可开始使用。
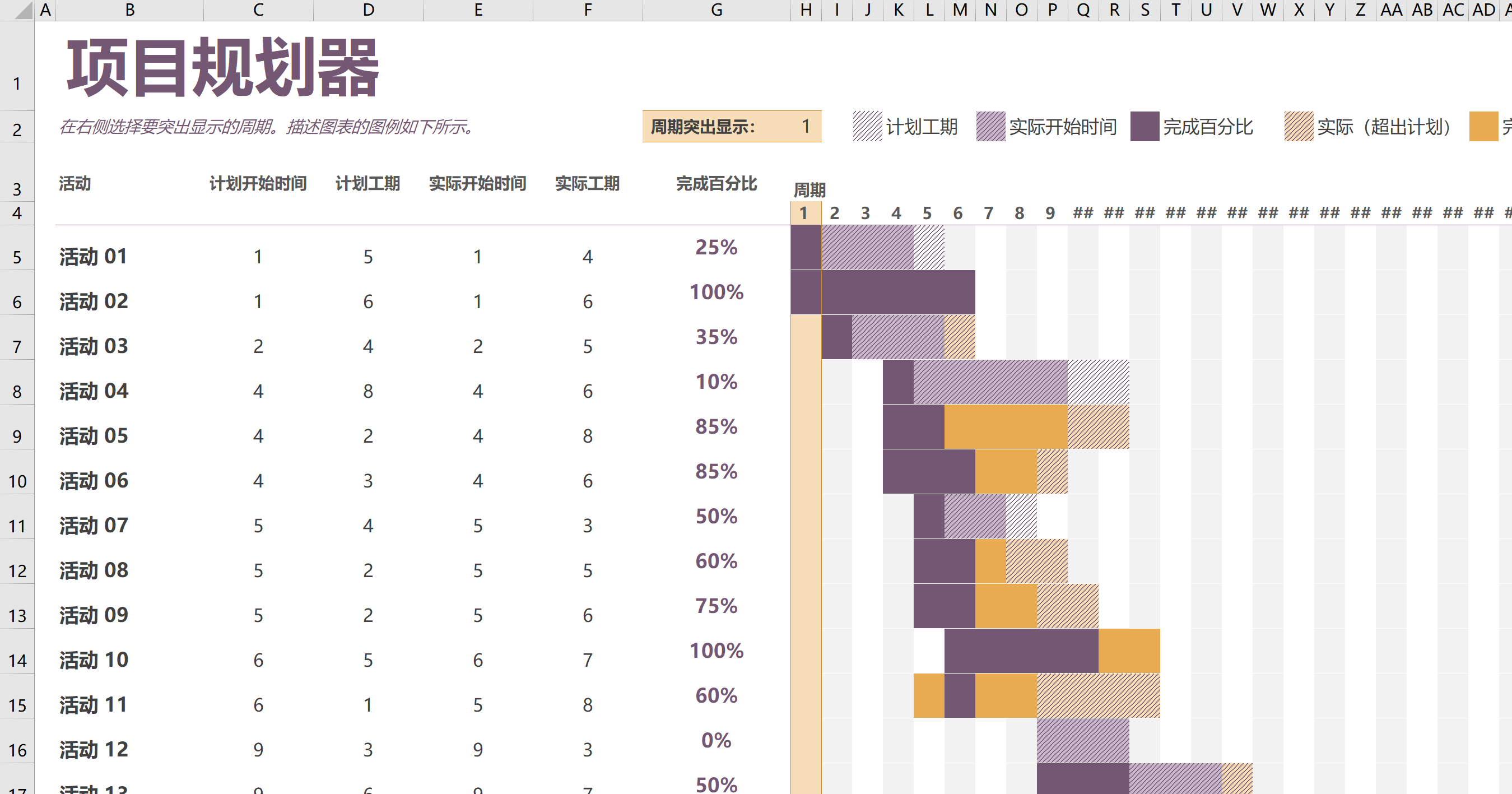
在线甘特图模板
这是smartsheet.com提供的一款互动式在线甘特图创建工具。这个工具的使用方法与前面提到的甘特图模板一样快捷和简单。他们提供30天免费试用,因此你可以直接使用Google账号登录,在线开始制作你的第一个Excel甘特图。
操作过程非常简单:你只需在屏幕左侧的表格中填入项目的详细信息,系统就会根据你的输入在屏幕右侧实时创建甘特图。
适用于Excel、Google Sheets和OpenOffice Calc的甘特图模板
vertex42.com提供了一个免费的甘特图模板,兼容Excel、OpenOffice Calc和Google Sheets。你可以像操作普通的Excel电子表格一样使用这个模板。只需为每个任务输入开始日期和持续时间,并在“完成度”栏中指定完成百分比。如果你需要调整甘特图区域显示的日期范围,滑动滚动条即可。
最后,还有一个可以考虑的甘特图Excel模板。
项目经理甘特图模板
professionalexcel.com的项目经理甘特图是一个适用于Excel的免费项目管理甘特图模板,它可以帮助你跟踪任务与分配给它们的时间。你可以根据需要选择标准的周视图或针对短期项目的日视图。
希望这些模板中至少有一个能满足你的需求。如果不符合,你也可以根据本教程的第一部分演示的内容创建自己的甘特图,然后将其保存为Excel模板。
现在你已经了解了甘特图的主要功能,可以进一步深入研究并在Excel中制作你自己的复杂甘特图,来给你的上司和同事带来惊喜。


































